途切れやすくなるのが気になりました
家庭内でもWi-Fiが使える環境になって久しいですが、それまではパソコンは有線のLANケーブルを引いて、スマホは限られたデータ使用量を大切に使う…なんて時代もそんなに昔ではなかったと思いますが、一度通信制限の無い環境に慣れてしまうとなかなか戻すのは難しいですね。
そんな事を思いながら、ある時にふとパソコンを使ってインターネットを見てみようかなと思って立ち上げてみると、インターネットが繋がりません。
Wi-Fiはある程度場所を気にしなくても電波が届けばインターネットが出来ますが、多少不安定なところもあって、日によっては度々接続が途切れてしまうなんて事もあります。
その日はなかなか復帰しなかったので、接続診断ツールを使用してみたところWi-Fiのルーターは認識しているみたいのなのですが、インターネットが出来ないという奇妙な状況だったみたいで、大元のモデムの電源を一度入れ直す事にしました。
そうすると大体いつもはそれで状況が改善して、インターネットも再び使えるようになるのですが、またちょっとするとインターネットが繋がらなくなってしまいます。
さすがに度々こういった状況が続くと、ちょっと鬱陶しいのもあるので、根本的な原因を探ってみようと思いました。
今回はその備忘録です。
Wi-Fiは場所によって繋がりが良かったり悪かったりしますが、場所を変えていないのに繋がりが良かったり悪かったりする時は何か他に原因があるかもしれません。
まずは繋がりの悪いのがどれなのか限定してみようと思って確認してみると、どうもパソコンだけが繋がりが悪く、スマホなどの他の機器はそんなに悪くないというのが分かりました。
最近のスマホは電波をキャッチする能力が格段に優れて来ているような感じがします。
自動的に一番強い電波をキャッチしてくれるので、その点は素晴らしいなと思っています。
ちょっと話が逸れてしまいましたが、Wi-Fiの繋がりの悪いパソコンに何か原因が無いか調べてみる事にしました。
そのパソコンは確かに起動時から既にインターネットが繋がっていないという事もありましたが、ハッキリした原因が分からなかったので、いつもその都度だましだまし対処して使っていました。
モデムの電源を切る
まず最初に試みたのが、前述しましたモデムの電源を一旦落として入れ直す。
これはインターネットの調子がおかしくなるとよく試す機会が最も多いんじゃないかと思います。
たいがいはこれをやると問題解決しますが、今回は一時的に良くなっても直ぐにまた繋がらなくなったりしたので、根本的な原因を探ってその原因を取り除く事が出来れば、ちょこちょこと鬱陶しい思いをしないで使う事が出来ますし、何より作業効率の向上に繋がります。
でもやはりこの方法は一定の効果がありますが、直ぐにまた繋がらなくなってしまう可能性が高いので、一時しのぎとしては良い方法ですが根本的な解決には繋がりにくいですね。
ネットワークのリセット
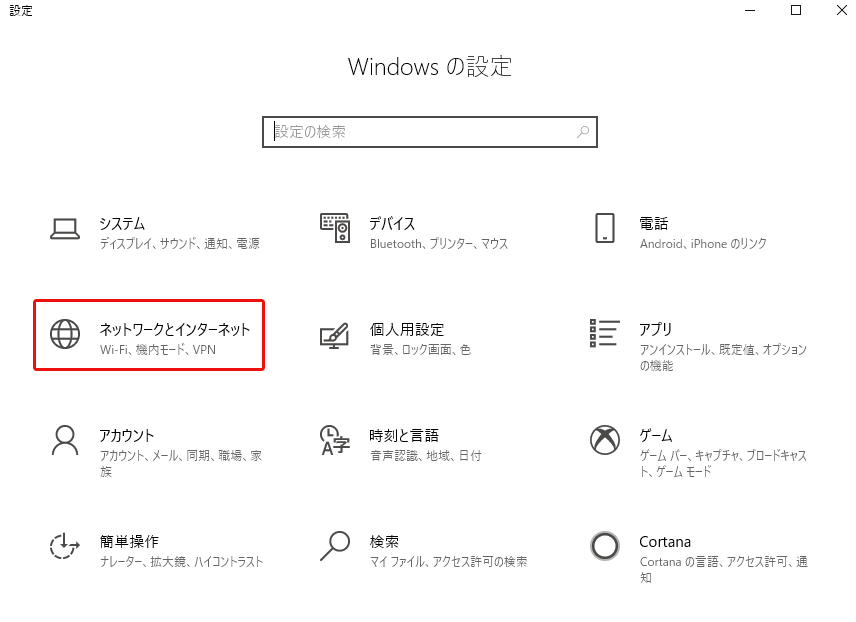
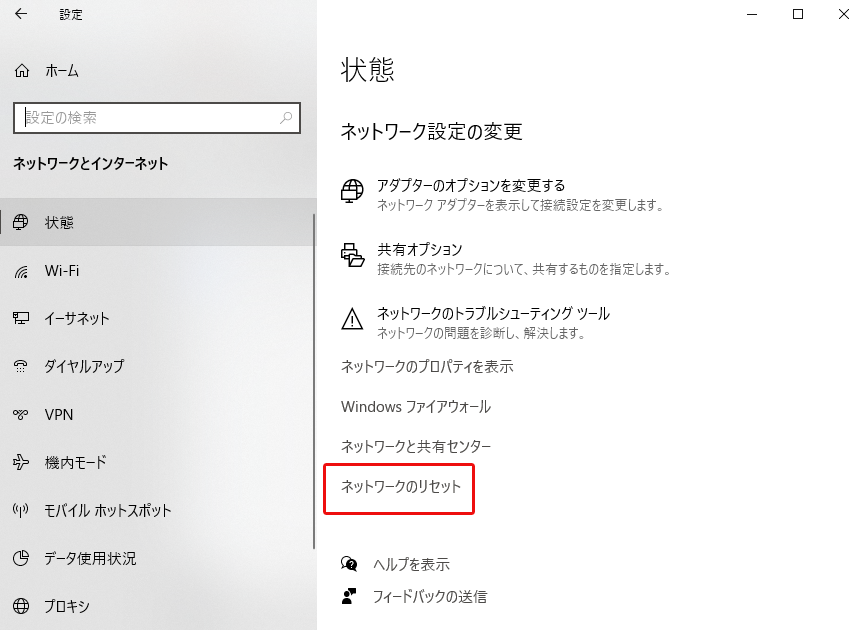
それでその次に試したのが、繋がりが悪くなるパソコンのWi-Fiの設定を一旦削除して、Wi-Fiを繋ぎ直す方法でした。
Windowsの設定から「ネットワークとインターネット」→左側メニューの「状態」から「ネットワークのリセット」を選ぶと今使っているネットワークをリセットして再起動後に再び繋ぐ事が出来ます。
ネットワークを一旦リセットするので、再びパスワードを入力しないといけないのが多少めんどくさいですが、何らかが原因で繋がらなくなった場合でも繋がったりします。
これもモデムの電源を入れ直す頻度と同じくらい試される人も多いんじゃないかと思います。
この方法もまたモデムの電源入れ直しと同じで、ほぼ確実にインターネットが再び繋がるようになりますが、これも今回また直ぐに繋がらなくなってしまうので、根本的な解決に繋がってくれませんでした。
IPアドレスを手動で設定
こうなるとちょっと深掘りして行かなきゃならないのかとちょっと辟易しながらも、次なる手段を考えてみたところ思い付いたのはIPアドレスの設定がちょっと気になりました。
ネットワークの設定って余程詳しい人でなければ、ほぼ自動で設定するんじゃないかと思いますが、私もIPアドレスの設定は手動で設定はしてなく、自動で割り振られるように設定をしていたのですが、モデムの電源を入れ直したりすると、その度に割り振られるIPアドレスも変わってしまうので、それがちょっと気になっていました。
まあそれがネットが繋がらなく理由と直接関係あるようには思えませんが、色んな原因を追求してみた方がいいかなと思い、手動でIPアドレスを設定してみる事にしました。
自動で割り振られているIPアドレスを手動で設定
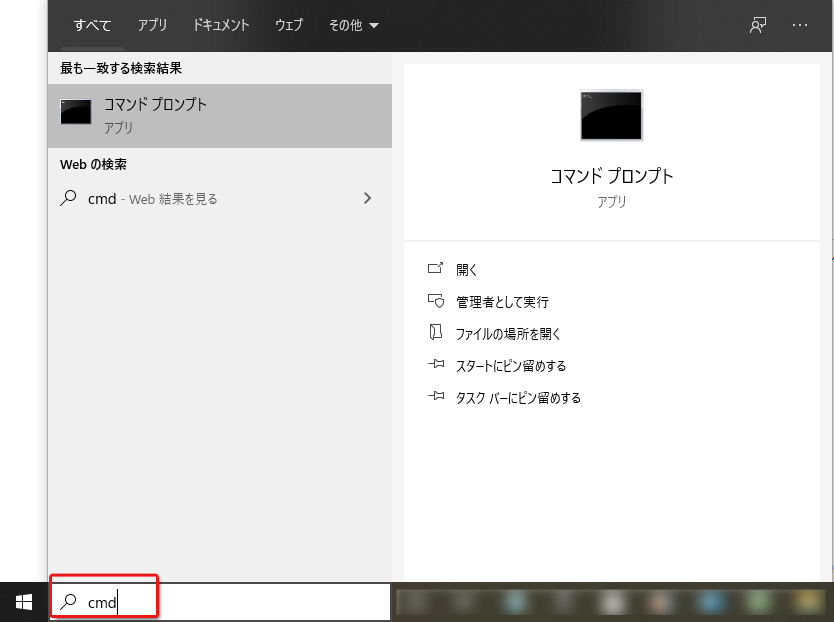
自動で割り振られている場合でも、現在のIPアドレスは当然設定されているので、現在のIPアドレスを知る事が出来れば、IPアドレスの重複を防げます。
現在のIPアドレスを知るにはコマンドプロンプトを使います。
左下の検索バーに「cmd」と入力すればコマンドプロンプトのアイコンが出て来ると思いますので、立ち上げてみてください。
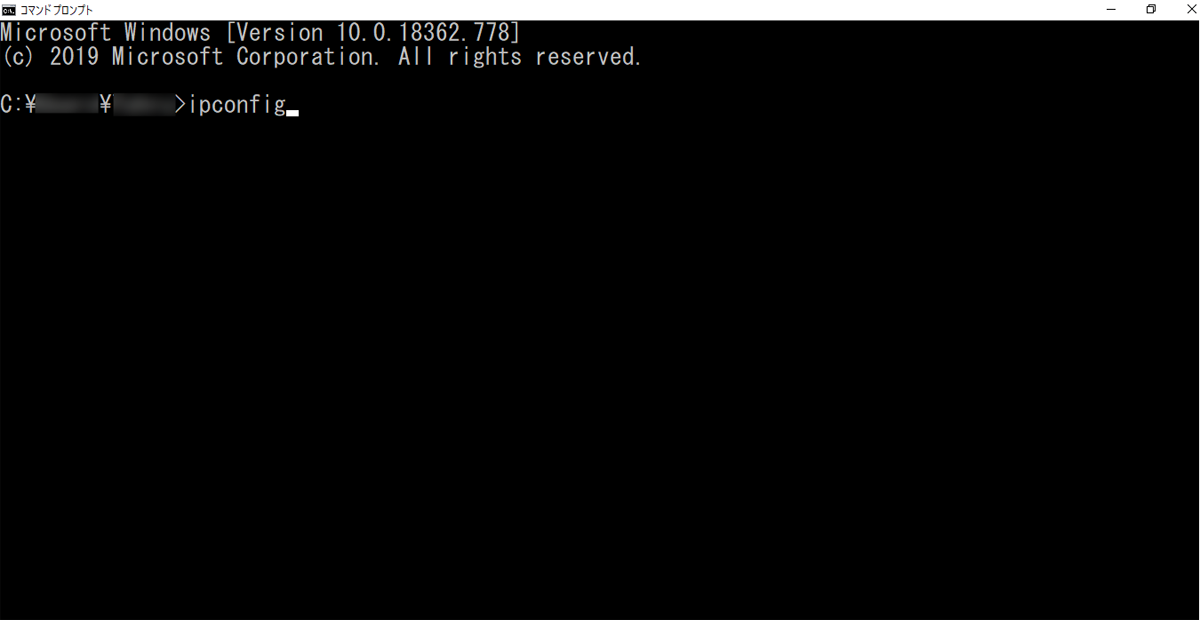

立ち上がったら一番最後の入力部分に「ipconfig」と入力します。
そうすると下の方に「IPv4アドレス」となっている部分がありますので、それが今使っている機器のIPアドレスになります。
そこに載っているIPアドレスを設定します。
設定の仕方が分からない人でもインターネットで検索してみると、設定の仕方が出て来ます。
今回はWi-Fiルーターでお世話になっているという事もあったので、バッファロー社の設定の仕方を参考にさせていただきました。
https://www.buffalo.jp/support/faq/detail/15257.html
この方法も設定してからしばらくは普通にインターネットが繋がっていましたが、結局他の方法と同じようにある程度の時期が来ると再び繋がらなくなってしまいます。
今までご紹介した3つの方法でも使用されている環境によっては問題が解決してしまう事が大半ですが、それでも解決出来なかったので他の方法を考えてみる事にしました。
使用する周波数を変える
ほとんど消去法みたいな感じで、今度は実際に電波を飛ばすルーターを調べてみました。
ルーターによっては2.4㎓と5㎓で使い分けが出来るものもありますが、私の場合は最終的に2.4㎓で設定してのを5㎓にしたら調子良くなりました。
おそらく2.4㎓は他のスマホ等の機器なども使っているので競争が激しかったのかもしれません。
パソコンでインターネットの接続をする時にルーターに5㎓の設定が出来るのであれば、そちらを使用した方がいいです。
最近は5㎓帯を使えるスマホもちょこちょこ出て来ましたが、まだまだ2.4㎓のみしか使えない機種が多いです。
但し5㎓は障害物に弱いので、ルーターの近くに接続出来る環境の方がいいですね。
お使いのルーターが5㎓の設定があるかどうかはそのルーターの仕様を見れば分かります。
パソコンでWi-Fiの繋がりがイマイチな時はいろんなところをチェックしてみてくださいね。
