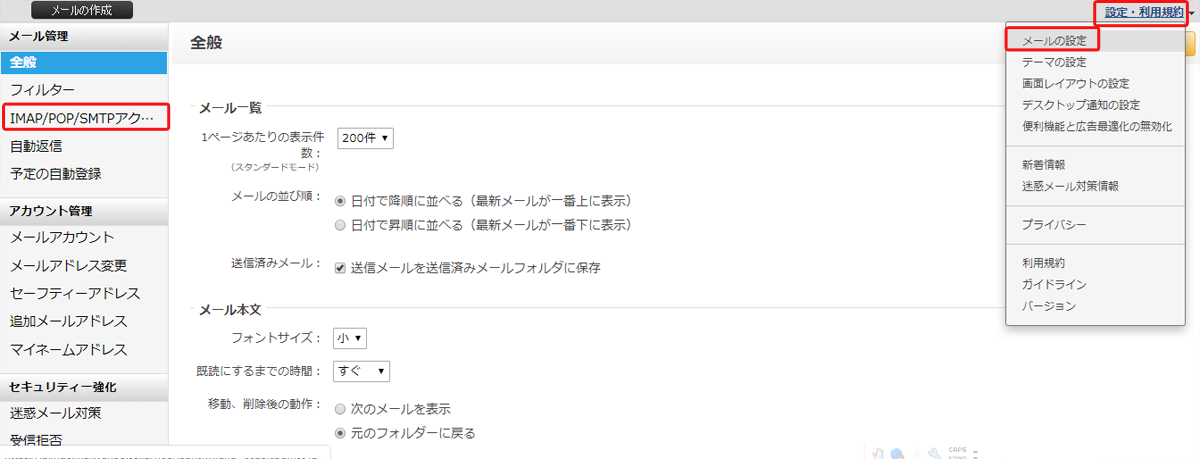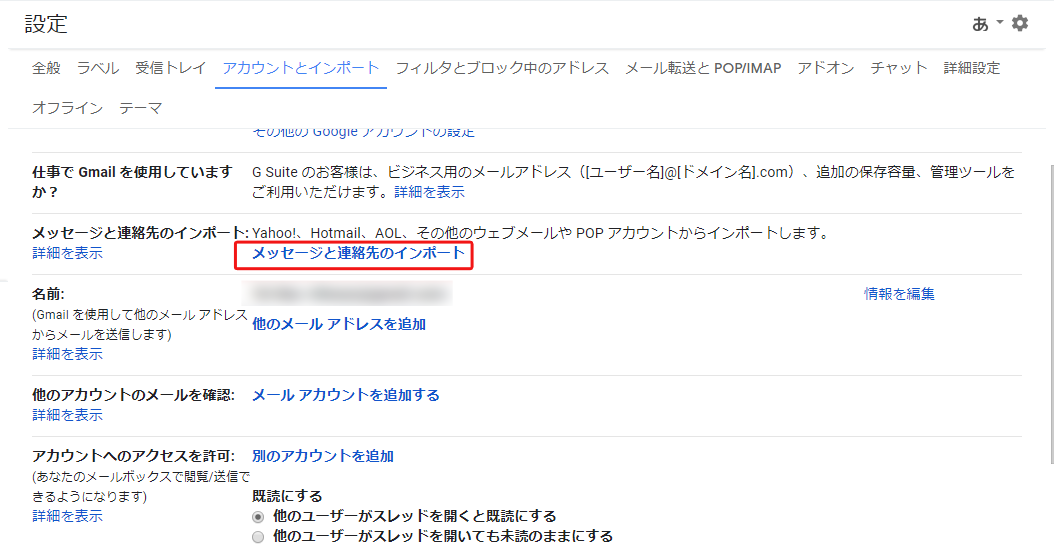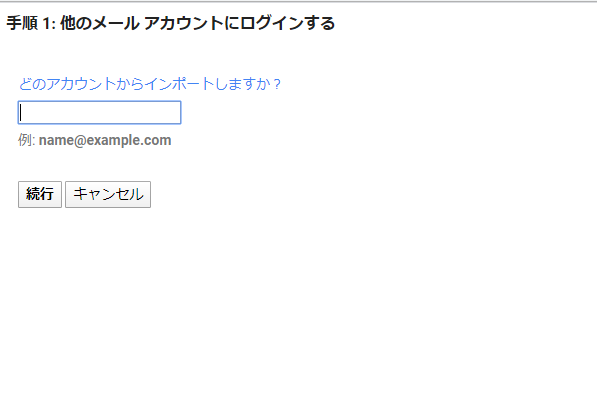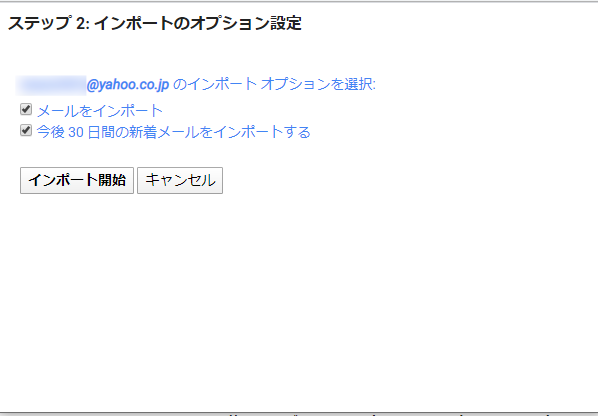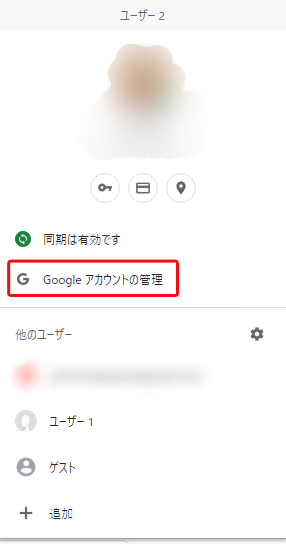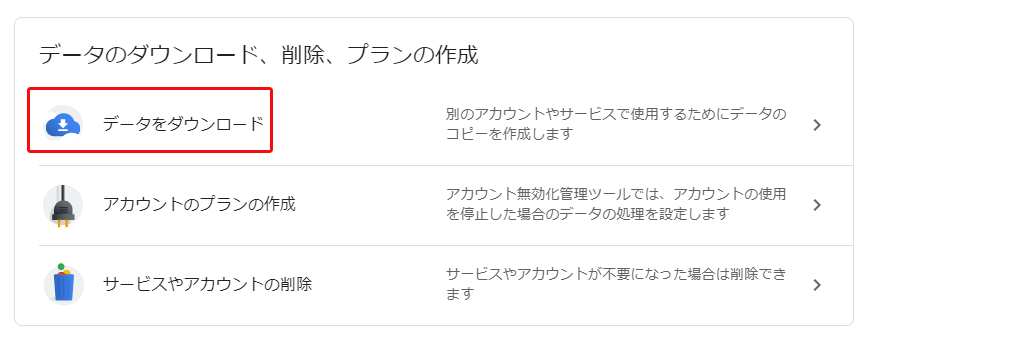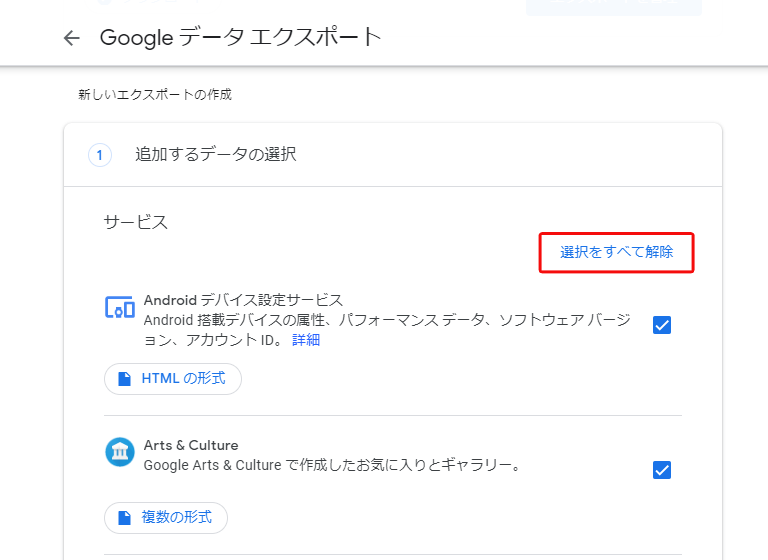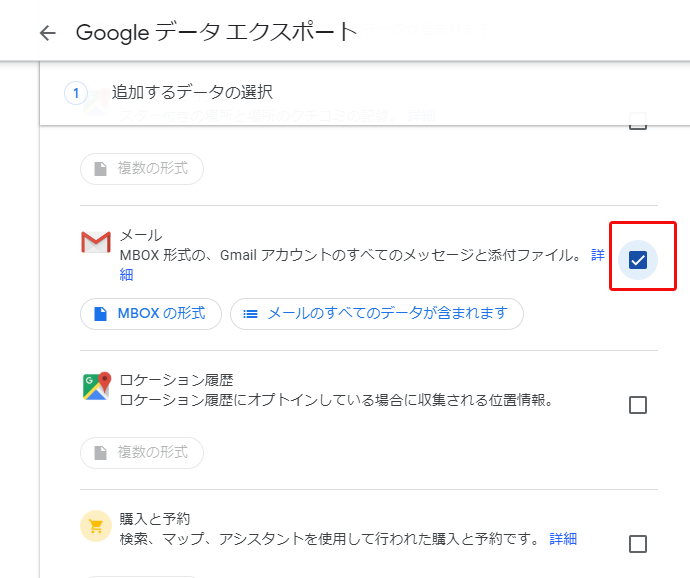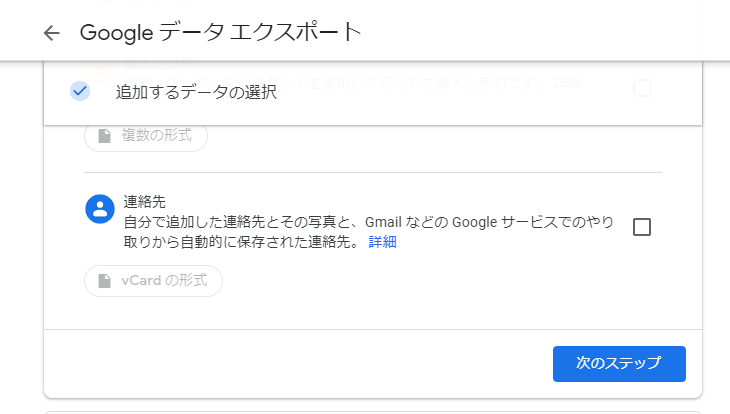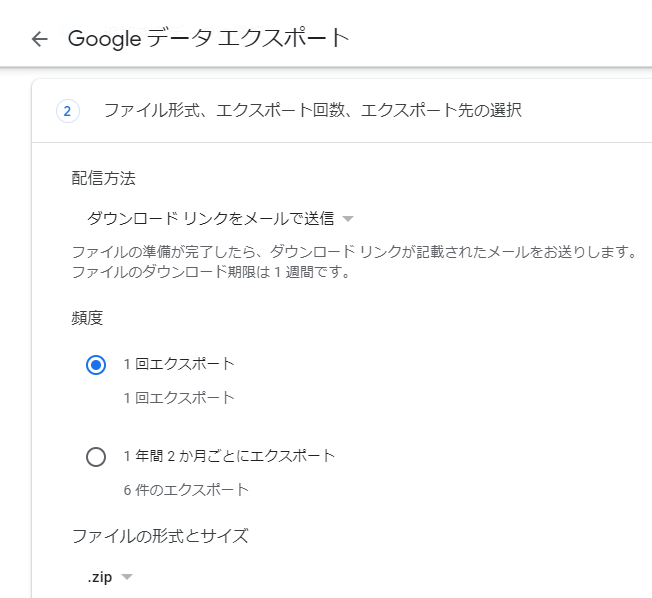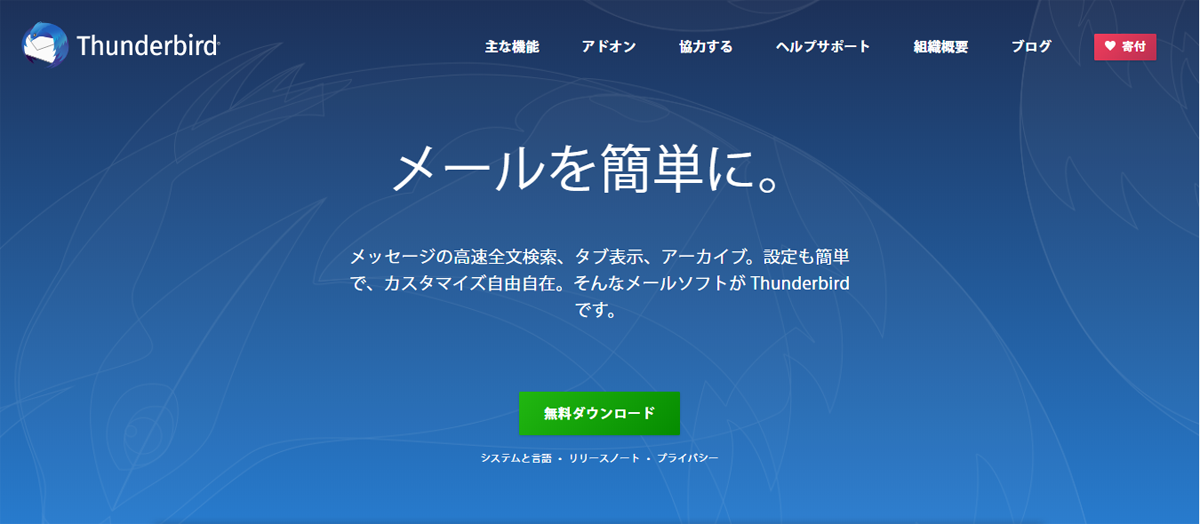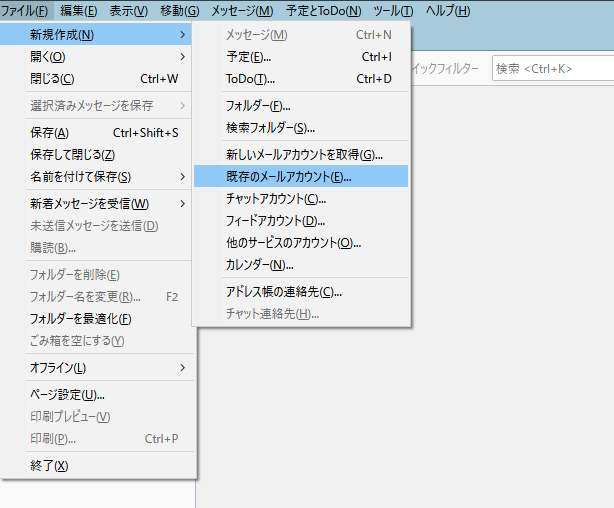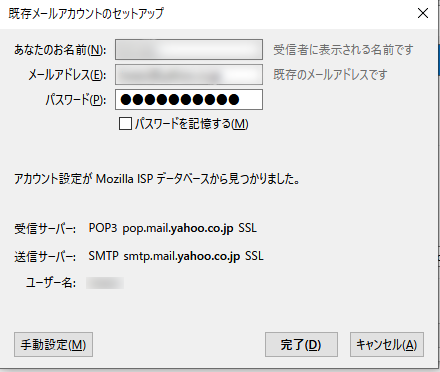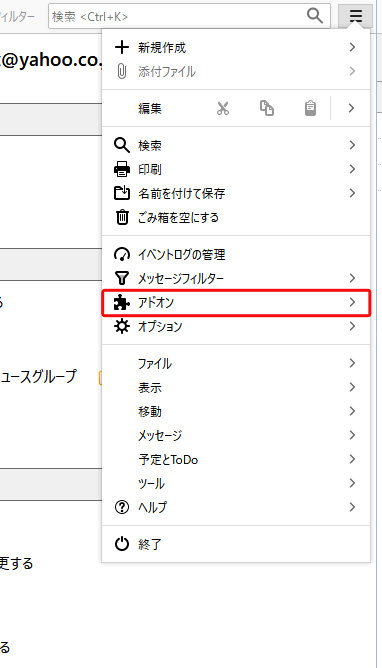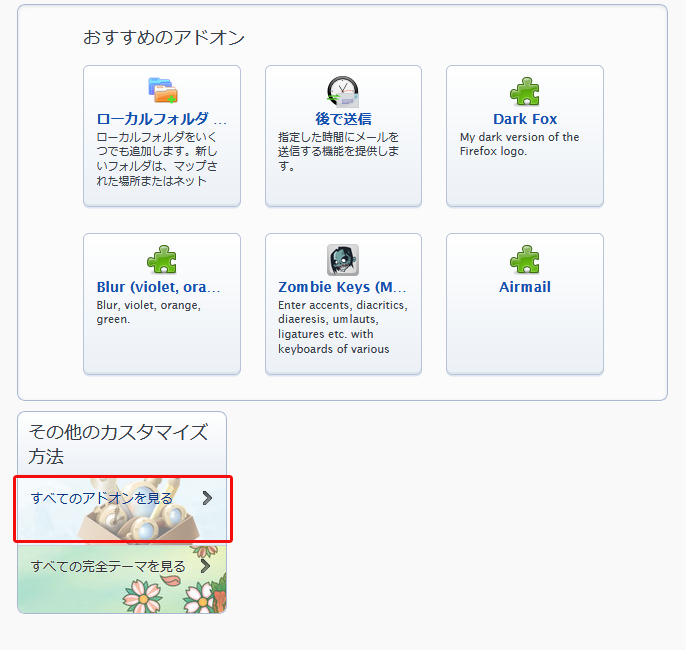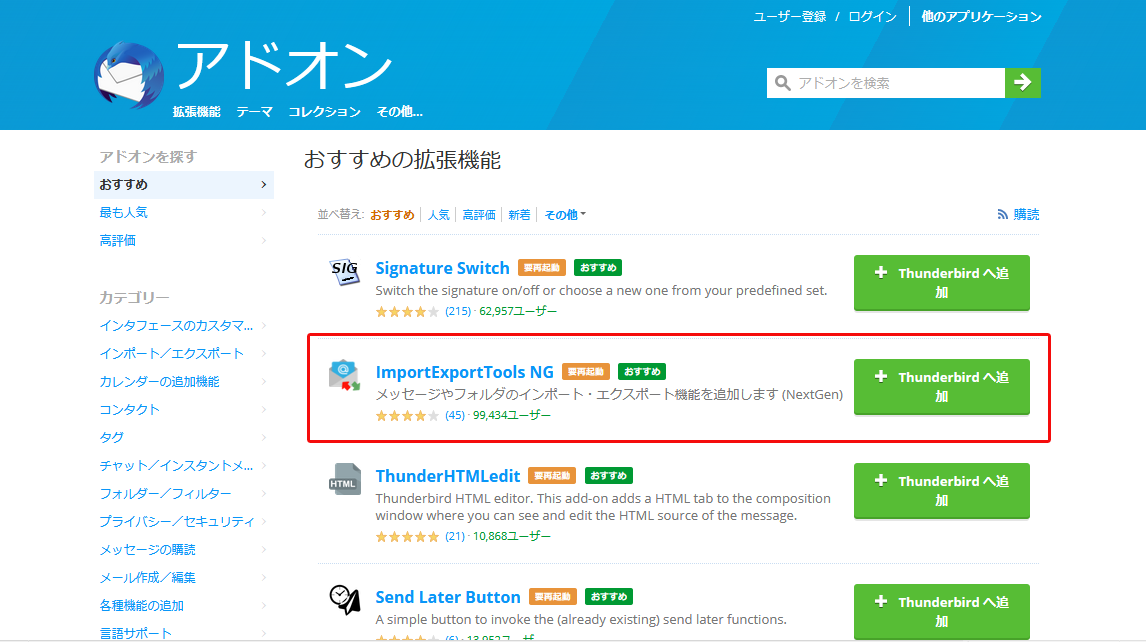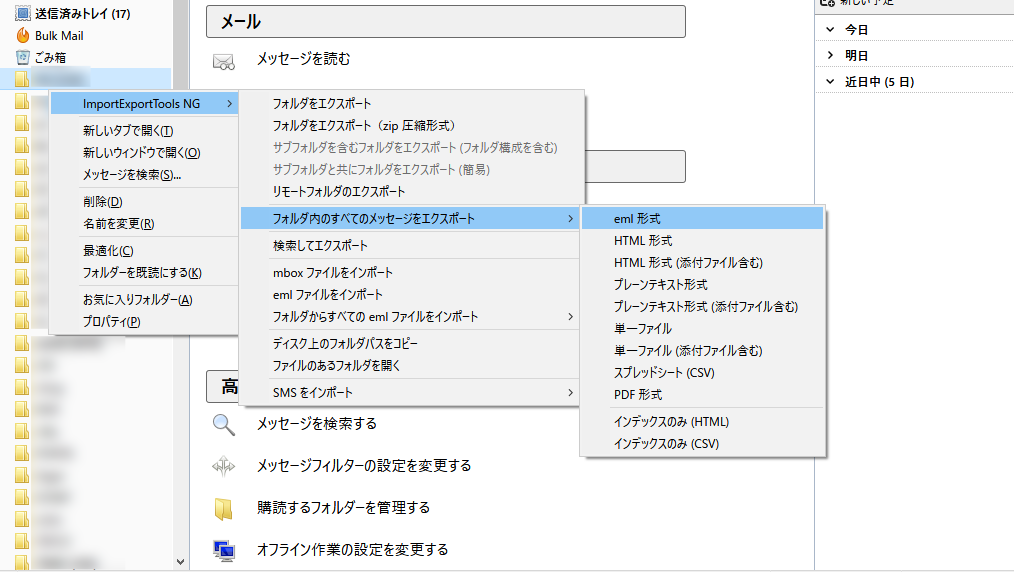Gmailを使ってローカルに保存する
Gmailを使ってYahoo!メールをローカルにダウンロードする方法があります。
Yahoo!メールは単独でローカルにメールを保存する方法が無いので、メールを保存しておきたいと思った時は、印刷する時にPDFとして印刷するくらいしか方法がありません。
但しそれだとメール1個1個保存して行かないといけないので、非常に大変な作業になってしまいます。
最初にYahoo!メールの設定
まず最初にあらかじめYahoo!メールがGmailにインポート出来るように設定します。
GmailにインポートしたいYahoo!メールにログインして、右上にある「設定・利用規約」→「メールの設定」に進みます。
それから今度は左側のメニュー「IMAP/POP/SMTPアクセスとメール転送」を押します。
そのページの「Yahoo! JAPAN公式サービス以外からのアクセスも有効にする」のラジオボタンを押します。
念の為そのすぐ下にあるIMAPが「有効にする」の方にラジオボタンが押されているか確認します。
最後に右上の「保存」ボタンを押します。
その後にGmailの設定
Gmailの設定でYahoo!メールのアカウントを連携させてメールをGmailにインポートする事が出来ます。
右上の設定のアイコン→設定→アカウントとインポートの順に進むとその設定が出来ます。
それから「メッセージと連絡先のインポート」を押します。
新たにウィンドウが立ち上がりますので、そこにインポートしたいアドレスを入力します。
その後パスワードも聞かれますので続けて入力して下さい。
パスワードを入力するとインポートの確認を促されますので、良かったらインポートを開始させます。
「メールをインポート」にチェック入れるのは今回の目的なので問題は無いですが、現状のままをインポートさせたい時はその下の「今後 30 日間の新着メールをインポートする」のチェックは外してインポートさせて下さい。
これでGmailにインポートする事が出来ますが、肝心のローカルに保存は出来ません。
Googleのアカウント管理からダウンロード
インポートが終了したら今度はGoogleのアカウント管理からデータのカスタマイズ→データのダウンロードを選択します。
そうするとどのデータをダウンロードするか選択する画面に移るので、最初すべての選択を解除した後で、下の方にあるメールだけを選択します。
ちなみにこれ全部のデータをダウンロードするとなったらどうなるんですかね…。
メールだけを選択したらさらに下の方にある「次のステップ」のボタンを押します。
次の段階ではどういう形でデータを送るか設定出来ます。
メールだけでもおそらく長年蓄積していると大きなデータになりますので、エクスポート出来る段階になるまで多少時間が掛かります。
完成したらメールで通知するのか、はたまたGoogleドライブなどのオンラインストレージに送るのか設定する事が出来ます。
今回はとりあえず完成したらGmailの方に通知が来るようにする(デフォルト)設定にします。
またエクスポートされるデータは圧縮ファイルになるので、どの形式の圧縮ファイル(zipかtgz)にするのか、またどれくらいの容量を超えたら分割するのかという事まで選択出来ます。
選択が終わったら下にあるエクスポートを作成ボタンを押します。
最後にメールのどの内容をエクスポートするのかを選択します。
今回はGmailにインポートしたYahoo!メールだけでいいので、それだけを選択して完了させます。
後は完成を待ちます。
完成すると通知が来ますので、通知にリンクされているURLを押すとデータをダウンロードする事が出来ちゃいます。
Thunderbirdをインストールする
ちなみにこのデータはMBOXという拡張子でして、なかなかマイナーな拡張子になっています。
しかも厄介な事にGmailではこのデータを読み込む事が出来ません。
このデータはMozillaのThunderbird(サンダーバード)というメーラーじゃないと読み込む事が出来ないので、そこが少しめんどくさいかもしれません。
ちなみに私はこれを機に初めてThunderbirdをインストールしてみました。
https://www.thunderbird.net/ja/
Thunderbirdのホームページのトップページでインストール出来ます。
アカウントを設定する
インストールしたらとりあえずアカウントの設定をしないといけないので、Gmailに連携させたYahoo!メールのアカウントを設定します。
ファイル(F)→新規作成(N)→既存のメールアカウント(E)の順に選択します。
そうすると「既存メールアカウントのセットアップ」というウィンドウが開きますので、そこにとりあえずGmailに連携させたYahoo!メールアドレスとパスワードを入力します。
「あなたのお名前(N)」の部分は任意の文字で大丈夫です。
入力が終わったら「完了(D)」を押して次に進みます。
ThunderbirdのデータベースはYahoo!メールのデータがあるらしく、「完了(D)」を押した後で自動的に受信・送信サーバーの設定をしてくれるのですが、情報が古いのか定かに分かりませんが、受信の方が最初POP3で設定されてしまいますので、その部分は手動でIMAPに変更しておきます。
POP3のままだと受信箱だけしか読み込んでくれませんので、大元のYahoo!メールに受信箱以外にもフォルダの設定をしている時は
赤枠部分のように変更します。
それからThunderbirdもデフォルトではMBOXを読み込めないので、アドオンをインストールします。
右上の設定アイコンからアドオンを選んでください。
選ぶとアドオンのページに飛びますので、下の方にある「すべてのアドオンを見る」を選んで下さい。
インストールするアドオンは、「ImportExportTools NG」です。
Thunderbirdはこのアドオンをインストールしないとインポートもエクスポートも出来ないので、このアドオンは必要不可欠です。
インストールが完了しましたらMBOXファイルをThunderbirdに読み込ませます。
こちらの方法はGmailを介して作成したファイルをThunderbirdに読み込ませる事でメールの内容を確認出来ます。
実際に試してみたのですが、Gmailにインポートする際にインポートされていないメールがあったりするので、大切なメールを保存したい時には不向きかもしれません。
ちょっと手間は掛かりますが、Yahoo!メールをローカルに保存する方法をご紹介しました。
MBOXというファイルがちょっとネックになりますが、意外に保存しておいたメールって後になって見る機会が無かったりするんですよね。
「何となく」という感じで保存しておきたいのであれば、今回の方法は打って付けかもしれません。