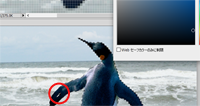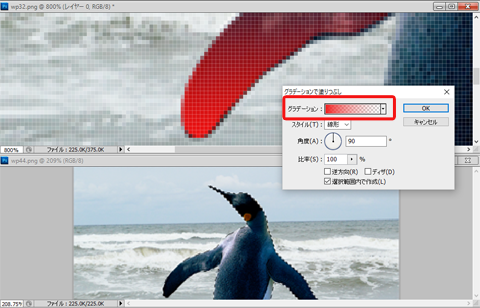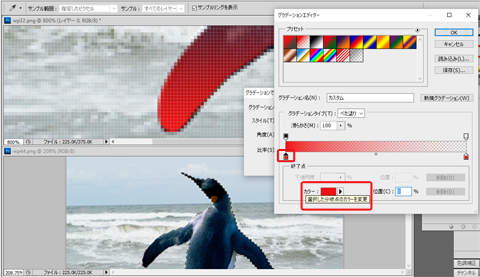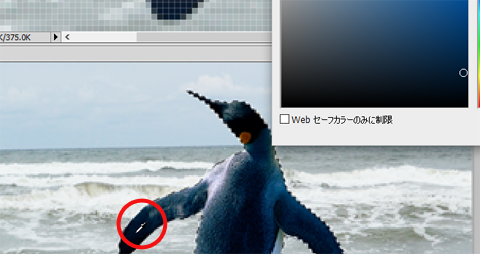確認しながら細かい設定が出来ます
Photoshopの塗りつぶしレイヤーでグラデーションの色を設定する時に、色々悩んだりしたので備忘録代わりに書き記しておこうと思ったのが今回の内容になります。
今回使ったPhotoshopのバージョンはCS5です。
元になる画像に準じたグラデーションの色に設定したい時は、大まかに分けて2通りの方法があります。
一つは元の画像からあらかじめスポイトで任意の色を抜いて、スウォッチパネルに登録しておく方法です。
スウォッチパネルに登録して登録した名前も任意の名前に設定しておけば、後でまた必要になった時も同じカラーを使用する事が出来ますので便利です。
もう一つはグラデーションの色の設定をしている際に直接スポイトで抽出する方法です。
その場合は同じファイルを別名で保存しておかないと出来ないですが、スポイトで微妙に調整しながら出来るので、慣れて来るとこちらの方法が色の設定を細かくする事が出来ます。
あらかじめ別名で保存したファイルも開いておいて、元のファイルと並べておく必要があります。
グラデーションの色の設定はレイヤー(L)→新規塗りつぶしレイヤー(W)→グラデーション(G)と選択すれば、新規レイヤーウィンドウが立ち上がりますので、レイヤー名やカラーなど必要に応じて設定していただき(もちろんデフォルトのままでも大丈夫です)、OKのボタンを押すと今度はグラデーションで塗りつぶしウィンドウが立ち上がります。
これの一番上に掲載されているグラデーション:のとなりに掲載されている現在のグラデーションの状態が分かる部分をクリックします。
すると今度はグラデーションエディターというウィンドウが立ち上がるので、中央部の現在のグラデーションの状態が視覚化出来るグラフに小さい正方形に三角形が付いたスライダーのようなものが何個か付いているのが分かります。
それはグラフの上部と下部に付いていて、上部は不透明度の設定で、下部は色の設定になっています。
その下部の色の設定が出来る正方形をクリックしてみると、そのスライダーの現在の状況がグラフの下に表示されるようになります。
カラー:の部分を確認すると、元々設定されているカラーが表示されているので、その色が付いている部分をクリックすると、おなじみのカラーピッカーが立ち上がります。
このカラーピッカーが立ち上がっている段階で、別名で保存した同じ内容のファイルの方にカーソルを持って行くとスポイトのマークが付いていますので、欲しい色を抽出すると、設定をしている元のファイルの方のグラデーションの色として反映されるようになります。
元々グラデーションの設定ってややこしいところがありますし、さらに別名で保存したものを先に元ファイルと並べて表示しておかないといけないので、やや手間は掛かりますが、設定した色を確認しながら作業出来るのでグラデーションの設定をする時は特におすすめですね。
グラデーションの設定が上手く出来ないだけで、見栄えが悪くなってしまったり違和感が出来たりしますので、グラデーションの設定には少しこだわった方が、加工後の画像も仕上がりが違って来ます。
今回ご紹介したスポイトで抽出する方法であれば、結果を確認しながら行えるので仕上がりの良さも向上して来ます。
是非お試しあれ!