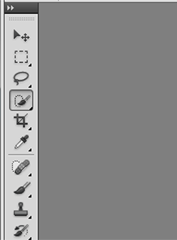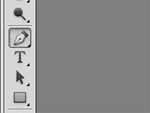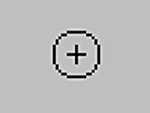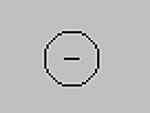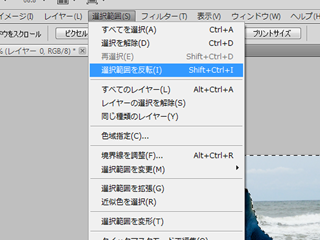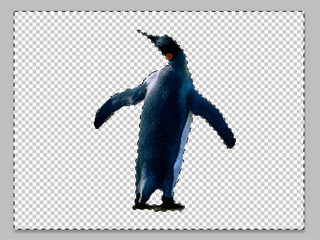フォトショップで画像の背景を取る
はじめに
今回は画像の背景を取りたいシリーズ(?)のフォトショップバージョンをお送りしようと思います。
やはり画像加工に特化したソフトだけはあって、背景を取るのはお手のものですね。
方法も何通りかあります。
今回CS5でご紹介しますが、CS5でも結構きれいに背景を取る事が出来ます。
ちょっと前までは、そんな作業でもなかなか仕上がりが上手に出来なかったんですけどね~。
ホント、ソフトの進化って目まぐるしいですよね。
付いていくのも大変です。
背景を消したい画像を準備
さて、今回使用しました画像はこちらです。
レイヤー名はヒネリが無くて申し訳ありませんが、レイヤー0で進めさせていただきます。
恐らくその筋に精通している人であれば、これは合成であると見破れると思います。
私もまだまだ素人の域を出ていないので、稚拙な部分があると思いますが、ある程度はご容赦願えればと思います。
方法はいろいろある
方法は何通りもあると申し上げましたが、基本は画像の中で残したいものを選択して、他の取り除きたいものを取り除いて行く作業になります。
クイック選択ツール(W)は割と使いやすいツールです。
トレースをよくする方はペンツール(P)を使ったりもします。
その他になげなわツール(L)や自動選択ツール(W)など、フォトショップには色々な選択ツールがありますので、状況に応じて使い分けが出来るといいですね。
今回はクイック選択ツール(W)を使いました。
クイック選択ツール(W)を使用
おおよそペンギンに沿って選択範囲が指定出来ますが、たまにペンギンよりもはみ出してしまう時があるので、そういう部分はAlt(command)キーを押しっぱなしにするとカーソルがマイナスになるのではみ出た部分をカーソルでなぞって修正して下さい。
ペンギンの又の部分もマイナスを使って調整します。
選択範囲を反転させる
ひととおり選び終わったら選択範囲(S)→選択範囲を反転(T)を選択します。
そうすると自分が選択したところの他に、画像の周りも選択されるようになります。
それからDELキーを押すと…
完成
な、何と背景が無くなってペンギンだけになりました!
この状態だと、背景とペンギンの境の部分が整っていなかったりするので、調整します。
以降は長くなるので、次回にお伝えしたいと思います。
 | Photoshop 10年使える逆引き手帖【CC/CS6/CS5 対応】 (ああしたい。こうしたい。) 新品価格 |
![]()