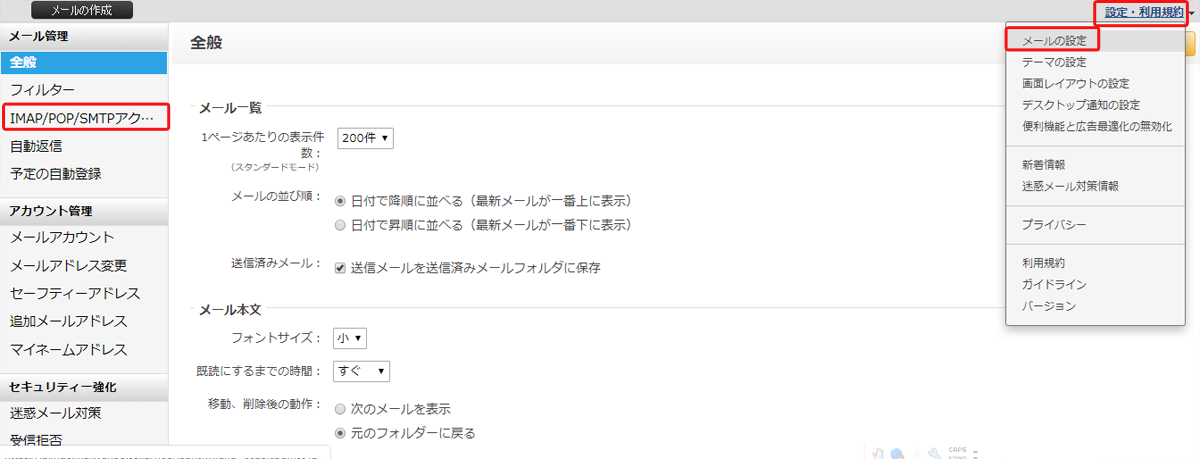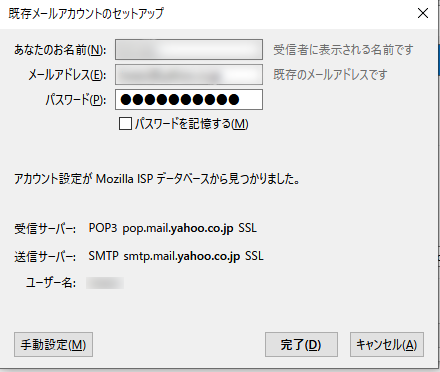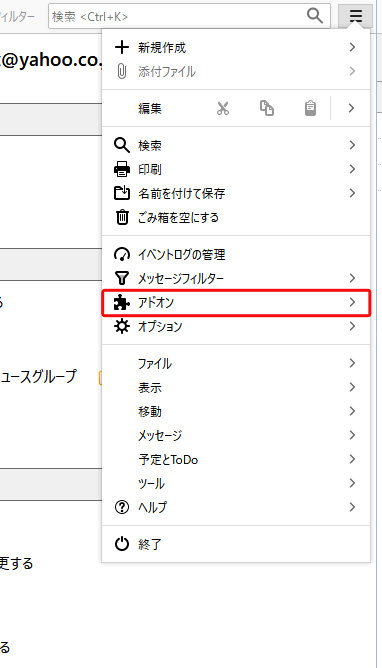長年の蓄積を整理したくなった
長年インターネットに触れている人の中には便利だったフリーメールとしてYahoo!メールがよく使われていました。
今でこそフリーメールはたくさんありますが、当時はフリーで使えるメールの種類も限られていて、その中でYahoo!メールは有名でした。
私もその中の1人に該当しますが、何も考えないでずっと使っていると、非常に長い期間だと少しずつですがメールが溜まって来ます。
まず最初は受信箱のみですと色んな内容のメールがゴチャゴチャになってしまって、何か大切なメールを見落としたりしてしまうので、フォルダを作ってメールを振り分けたりするようになります。
この方法でしばらくは何の不満も無く過ごす事が出来るのですが、この状態も長く続くと今度はフォルダだらけになって来てしまいます。
たくさんのフォルダが存在していると、それもまた受信箱のみだった頃のメールみたいにゴチャゴチャになって来て、必要なフォルダをいちいち探さなくてはならなくなってしまうので、非常に効率が悪くなって来ます。
そこでメールをローカルに保存してみたらいいんじゃないかと思うようになるのですが、ここでちょっと悩んでしまいます。
Yahoo!メールはメールやフォルダをダウンロード出来る機能がありません。
強いてローカルに保存する方法があるとするなら、メール1個1個をPDFにして印刷すれば一応ローカルに保存する事が出来ます。
但したくさんあるメールを1個1個保存して行くのはとても根気のいる事ですし、効率が良くないです。
前回Gmailを使ってYahoo!メールをローカルに保存する方法をご紹介しましたが、今回はそれよりも更に簡単に保存する事が出来る方法をご紹介したいと思います。
その方法はMozillaのThunderbird(サンダーバード)を使う方法です。
前回の方法もThunderbirdを使用していましたが、今回はThunderbirdのみで完結出来る方法になります。
Thunderbirdも以前からあるメーラーで、現在は他のメーラーに押されてちょっと廃れて来ている感じも否めませんが、今回の件に利用するのなら一番適役なのかなって思いました。
Thunderbirdをインストールする
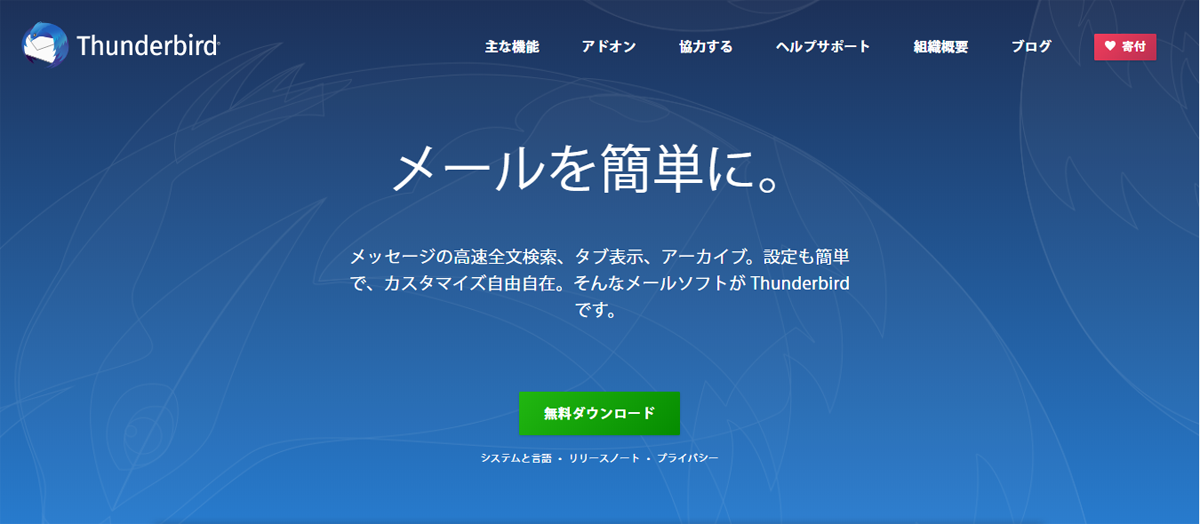
まずThunderbirdをインストールしていなかったらインストールしましょう。
https://www.thunderbird.net/ja/
緑色の「無料ダウンロード」ボタンを押せばThunderbirdをセットアップするためのzipファイルがダウンロードされます。
ダウンロードされたら、それをインストールすればとりあえずオッケーです。
ダウンロードされる際に寄付の申し出を受けますが、もちろん強制ではありません。
私も今回はしていませんが、もしこの記事でたくさんの収入を得られたら寄付してみようかなと思っています。
話の本題に戻りたいと思います。
先にYahoo!メール側の設定
Thunderbirdはメーラーなのでメールの設定をしないと始まりません。
Thunderbirdを日常使わない場合でもとりあえず必要最低限の設定をする必要があります。
と、その前にあらかじめYahoo!メールの方の設定もしなくてはなりません。
Yahoo!メールにログインして、右上にある「設定・利用規約」→「メールの設定」に進みます。
それから今度は左側のメニュー「IMAP/POP/SMTPアクセスとメール転送」を押します。
そのページの「Yahoo! JAPAN公式サービス以外からのアクセスも有効にする」のラジオボタンを押します。
念の為そのすぐ下にあるIMAPが「有効にする」の方にラジオボタンが押されているか確認します。
最後に右上の「保存」ボタンを押します。
Thunderbirdの設定をする

それからThunderbirdの設定に入ります。
まずはThunderbirdにYahoo!メールのアカウントを読み込ませます。
メニュー画面の「アカウント」にある「メール」を選択します。
もしメニュー画面が立ち上がっていない時は、下記のように通常のメニューからも選択出来ます。
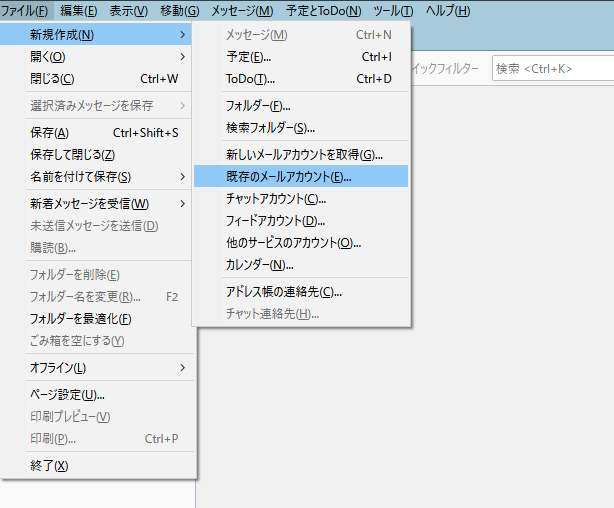
メニューのファイル(F)→新規作成(N)→既存のメールアカウント(E)を選択します。
そうすると「既存アカウントのセットアップ」というウィンドウが立ち上がりますので、Yahoo!メールアドレスとパスワードを入力します。
ちなみに一番上部の「あなたのお名前」という部分はどんな名前でも大丈夫です。
入力したら「続ける(C)」を押します。
ちゃんと入力出来ていると次の画面に進みます。

Yahoo!メールの場合はThunderbirdのデータベースに設定が登録されていますので、サーバーの設定が自動的に入力されます。
ですが、やはりちょっと設定が古いのか、ちょっと手直しが必要になります。
おそらく当時のYahoo!メールは受信サーバーがPOP3の設定しか無かったのか定かに分かりませんがデフォルトだとPOP3になっていますので、これをIMAPに変更します。
この設定をしないとYahoo!メールの受信箱しか連携してくれませんので、ご注意ください。
なので、受信サーバーの設定をちょこっと変更して右下の「再テスト(T)」を押します。
そうするとThunderbirdがそれぞれのサーバーに接続テストを行いますので、問題が無ければ隣の「完了(D)」が押せるようになりますので、押して次に進みます。
そうすると、一気に登録したYahoo!メールアドレスの受信箱や他のフォルダがThunderbirdに表示されて行きます。
アドオンをインストールする
ここまで来たらあともうすぐです。
次はYahoo!メールから連携したフォルダなどをエクスポートするための準備を行います。
まずはThunderbirdのアドオンを追加しないと出来ないので、右上のメニューボタンを押してアドオンを選びます。
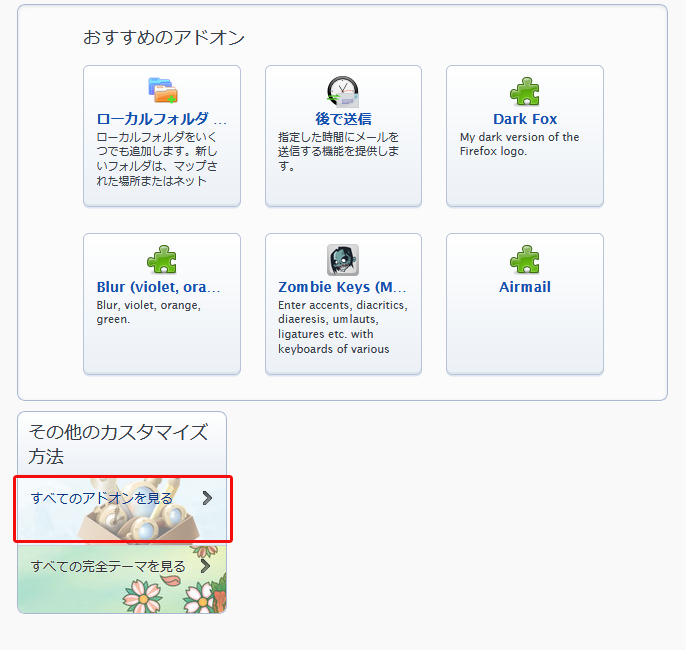
アドオンマネージャーのページで下の方にある「すべてのアドオンを見る」の部分を選択します。
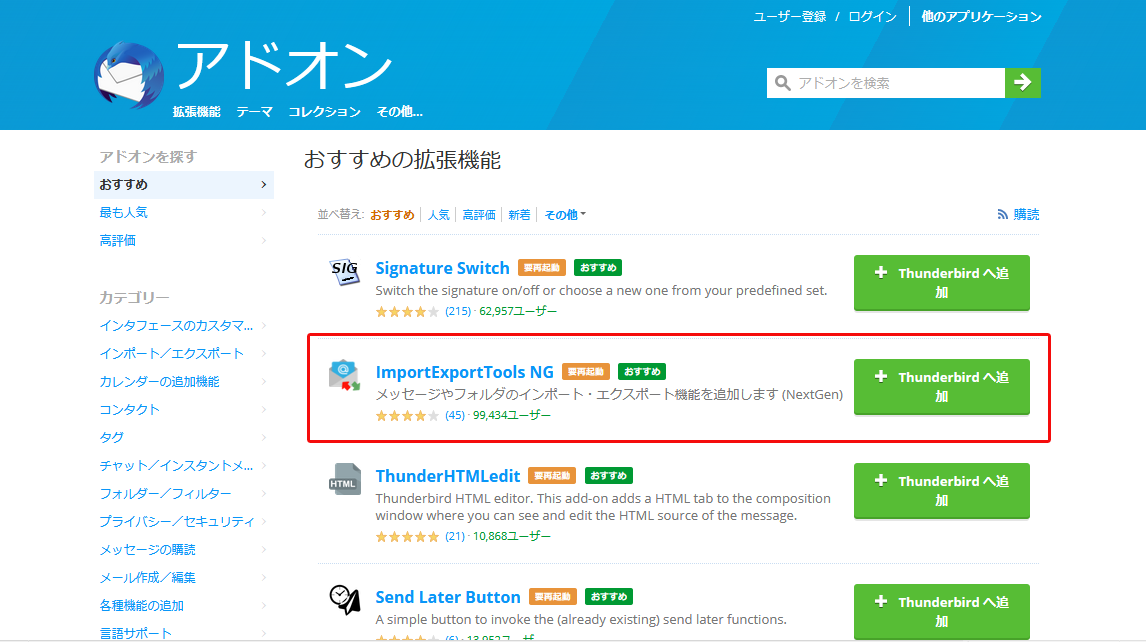
選択するとたいていおすすめのアドオンが並んでいるので、その中にある「ImportExportTools NG」を追加します。
右側にある「Thunderbirdに追加」ボタンを押します。
ローカルにエクスポートする
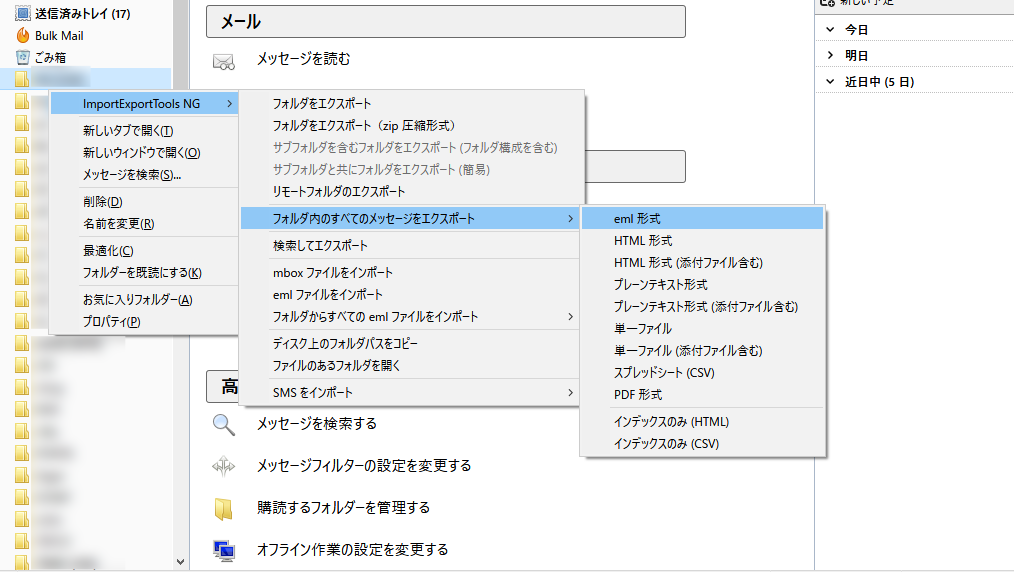
アドオンが追加されたらいよいよ終盤です。
エクスポートしたいフォルダなどにカーソルを当てて右クリックメニューを出すと、先ほどの「ImportExportTools NG」がメニューに加えられていますので、選択します。
そうするとまたメニューが出て来ますので、「フォルダ内のすべてのメッセージをエクスポート」にカーソルを当てると更にメニューが出て来ますので「eml形式」を選択します。
emlの拡張子ファイルは、Windows10であればデフォルトのままでも閲覧する事が出来ます。
ご紹介した方法は飽くまで一例ですので、ここの部分は必ずしも上記のような選択じゃなくても大丈夫です。
選択が終わるとエクスポートする場所を指定するウィンドウが開きます。
格納する任意のフォルダを指定して「フォルダーの選択」ボタンを押します。
エクスポートが開始します。
メールは基本テキストのみが多いので、多少エクスポートするファイルがあってもそれほど時間は掛かりません。
しかもありがたい事に添付されているファイルもメールと一緒にエクスポートしてくれます。
時々Thunderbirdは不安定になったりすることもありますが、前回の方法より簡単にエクスポート出来るのでこちらの方法がおすすめです。