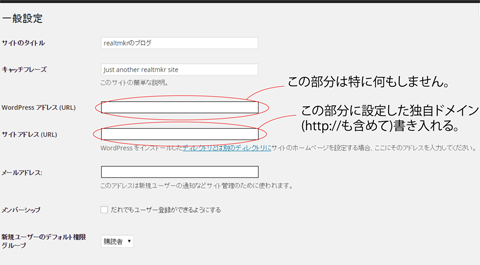ちょっとややこしいです
おはようございます。
とりあえず前回(2014年12月16日)の話の続きではないですが、WordPressをレンタルサーバーの自動インストールでインストールした際に、自分のドメインで表示させる方法を書き残しておきたいと思います。
サーバーはVALUE SERVERを使用しましたが、基本的にどこのレンタルサーバーでも同じような設定だと思いますので、もしかしたら私みたいに同じ事で何日も時間を費やしているって人がいるかもしれません(?)ので、参考にしていただけたら幸いです。
レンタルサーバーにWordPressをインストールする方法自体はそんなに悩まないし、そこら辺は恐らく各々レンタルサーバーのマニュアルを見ていただけると出来るんじゃないかと思いますので、ここでは割愛させていただきます。
私が引っ掛かった部分です
一応インストールする時にちょっと関係する事を下記に書き残しておきましたので、それだけ参照にして下さい。
↓
単純にざっくりお話しすると、VALUE SERVERの場合、WordPressをインストールする説明で、設置場所・パスの場所に、
/public_html/wordpress
(例:wordpress)
って例を挙げているのですが、強いて言うとここにちょっとした補足説明が欲しいですね。
↑ここの部分です。
独自ドメインでWordPressを運用したい時は、この部分が”WordPress”だと独自ドメインで運用出来ませんので、独自ドメインで運用したい場合はそこに独自ドメインと同じ名前にして下さいとかって説明が欲しかったな~って思いました。
“WordPress”で設定するとインストールは出来ますがWeb上では、
http://サーバID.サーバー名.jp/wordpress/
と表示されてしまいます。
WordPressの設定
VALUE SERVERにドメインの設定をすると、サーバーの
/public html/の下に
ドメイン名のフォルダが設置されますが、そこにWordPressを設置しないと、設定したドメイン名でWordPressが出来ないんですよね。
さらに設定したドメインでWeb上に表示させるには、もうひと設定WordPressでしないと表示されません。
WordPressのダッシュボードから[設定]→[一般]を選ぶと、上のような画面になりますが、初期の段階だと、
WordPressアドレス(URL)とサイトアドレス(URL)の欄
は同じアドレスが載っていると思います。
VALUE SERVERであれば、
http://サーバーID.サーバ名.jp/設定したドメイン名
になっていると思います。
このサイトアドレス(URL)の欄に自分が設定したいURLを設定すれば
Web上で設定したURLが表示されるようになります。
→しかもこの設定には後日談 後日談(その2)があります…。とりあえずはこの設定でGoして下さい。
おわりに
以上、ここまで到達するのに結構時間を割いてしまいました…。
よくよく考えると、大筋では画像やhtmlファイルをアップロードするのと同じ感覚なんですよね。
WordPressが私にとって未知なるもの過ぎて、応用が利かなくなってしまっていた感じです。
んで、マニュアル見ても分かんない、分かんないって悩んでいました(笑)
参考になれば幸いです。
 | いちばんやさしいWordPressの教本 人気講師が教える本格Webサイトの作り方 第2版 WordPress 4.x対応 (「いちばんやさしい教本」シリーズ) 新品価格 |
![]()