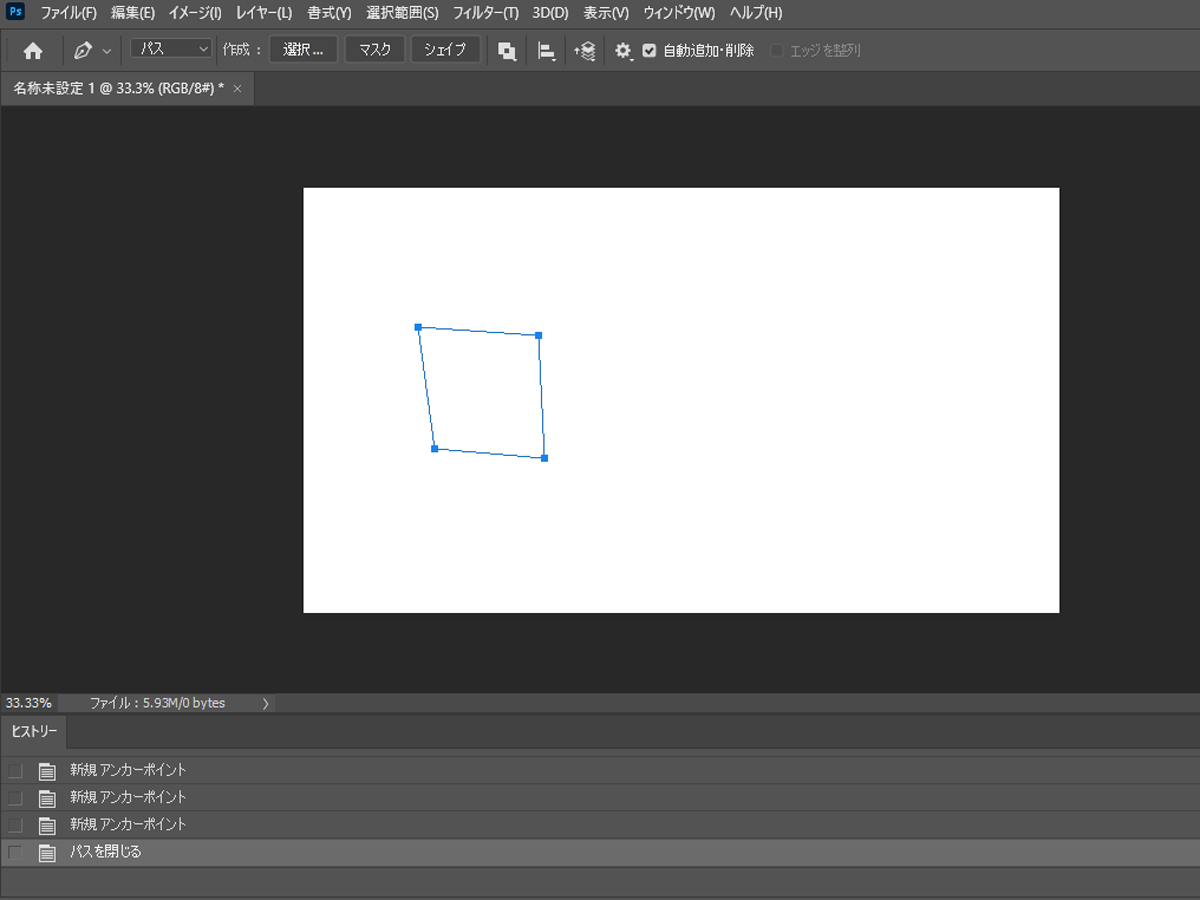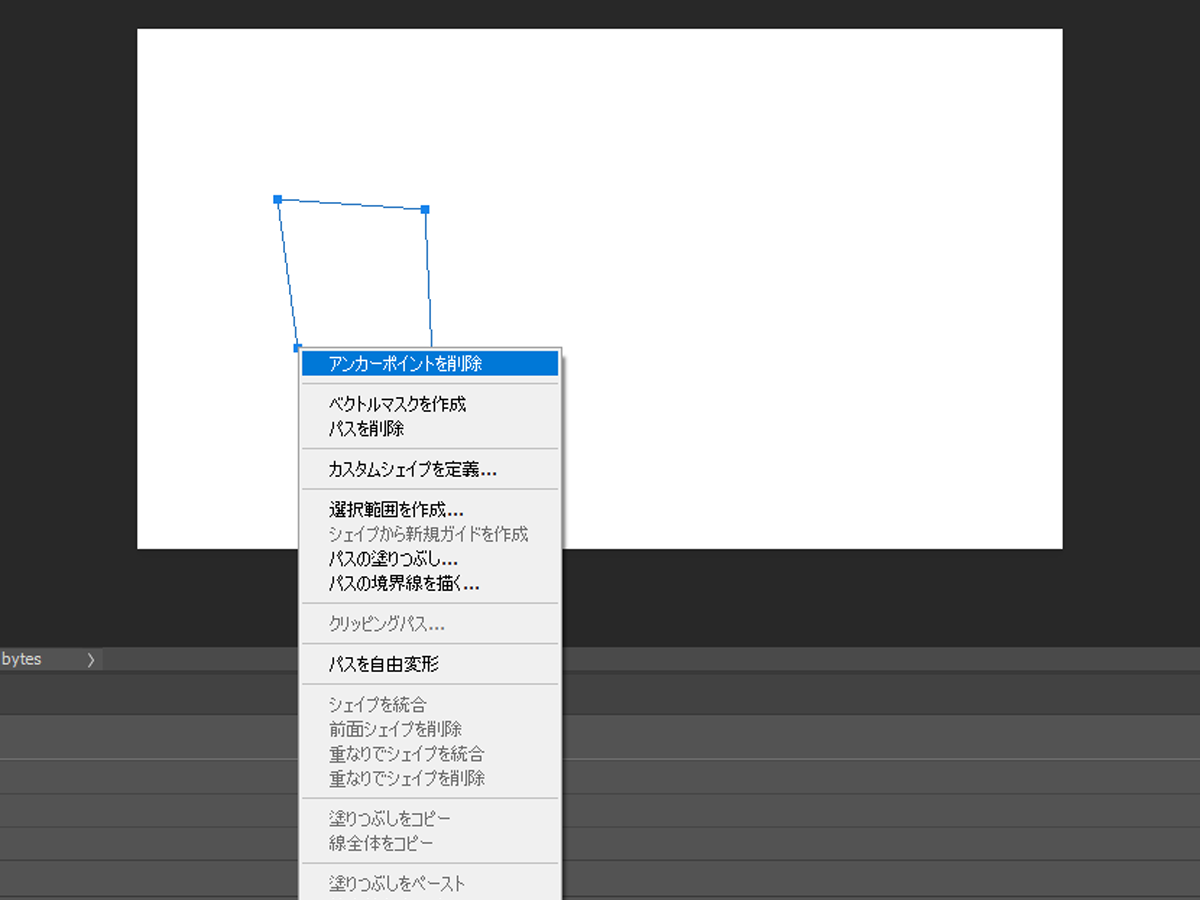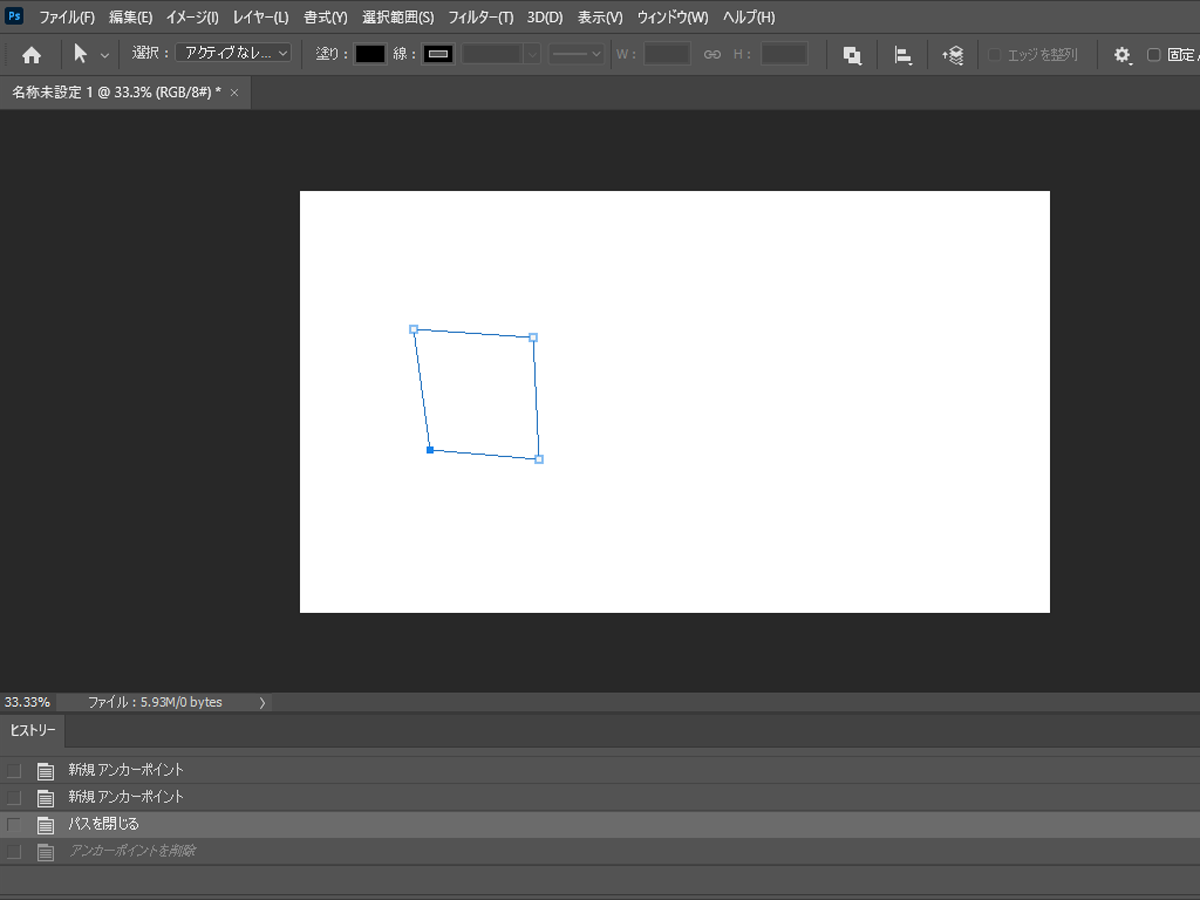先日Photoshopを操作してふと思った事がありました。
一度描いたパスを修正したいと思い、一回閉じたパスのアンカーを削除しようと思いました。

一度クローズしてしまったアンカーポイントはアンカーポイントの削除やアンカーポイントの削除ツールを使用しても、アンカーは削除出来るけどパスはオープンのままです。
Illustratorでは比較的に簡単に出来るので、Photoshopでも出来ない事はないなって思っていましたが、ふと考えてみるとちゃんとした方法が分かっていませんでした。
まあ確かにIllustratorの方が簡単に出来ますよね。
Illustratorの場合はクローズしたパスもカットツールを使えば簡単にオープンにする事が出来ます。
Photoshopにはそういうパスをカットするツールがありませんので、まずその時点でどうやったらいいのか考えてしまいます。
そこで今回はPhotoshopで一度クローズしたパスをオープンさせる方法をとことん探してみました。
Illustratorと方法が違っていても、絶対にそうする方法はあるだろうなって思っていました。
だからその方法を自力で見つけてみようと思いました。
なかなかの暇人的な思考かもしれませんが、これを思った時にブログのネタになりそうだなって思って、ついつい嬉しくなってしまいました。
最近PhotoshopやIllustratorを使用していて、あまり操作に悩んだ事が無かったせいかブログの更新もおざなり気味だったので、ちょうどいい機会だなって思いました。
基本同じような操作しかしないので、悩むって事もないんですよね。
決して扱いが熟練しているって訳ではありません。
そんな訳で今回の内容を進めてみたいと思います。
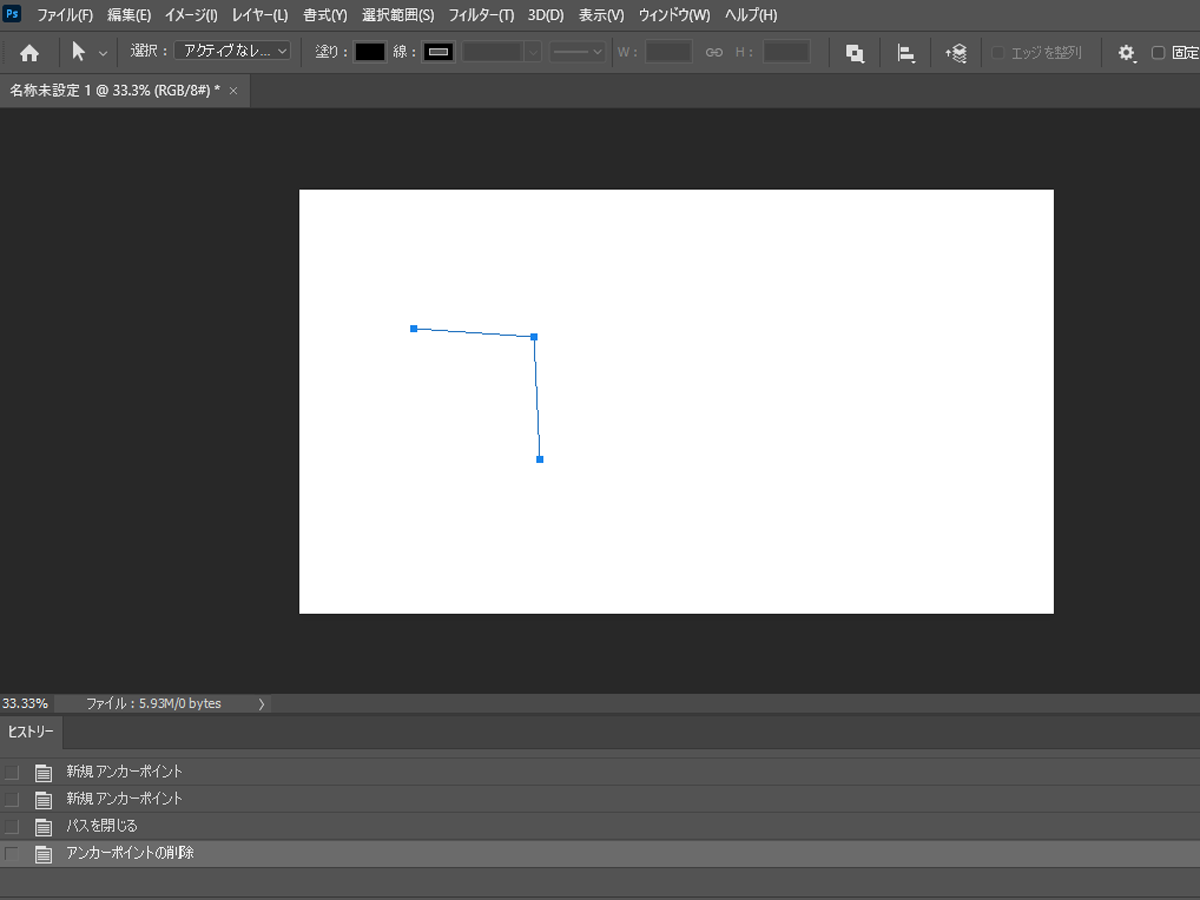
と言ってもIllustrator同様そんなに難しい事ではないんですよ。
クローズしたパスをまたオープンにして修正を加えたい時は、ただ単純にクローズしたパスの任意のアンカーポイントをパス選択ツール(A)で選択し、deleteキーを押すと、そのアンカーポイントだけ消されてパスも再びオープンになるんです。
Photoshopの場合はアンカーポイントの削除の仕方を変えるだけで、パスがクローズのままだったり、オープンに戻せたりする事が出来ます。
意外と知られていないので、一度描いたパスを修正したい時には便利ですね。