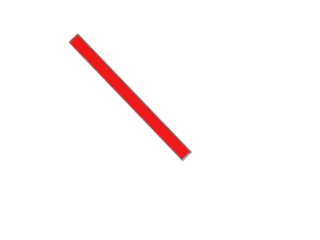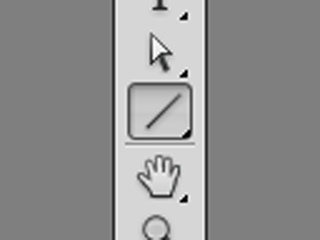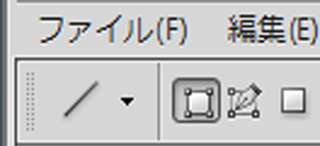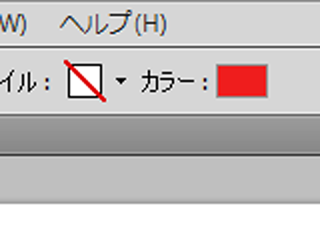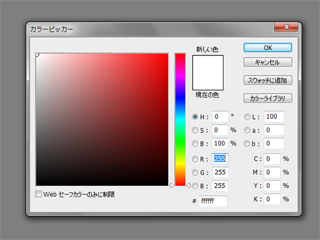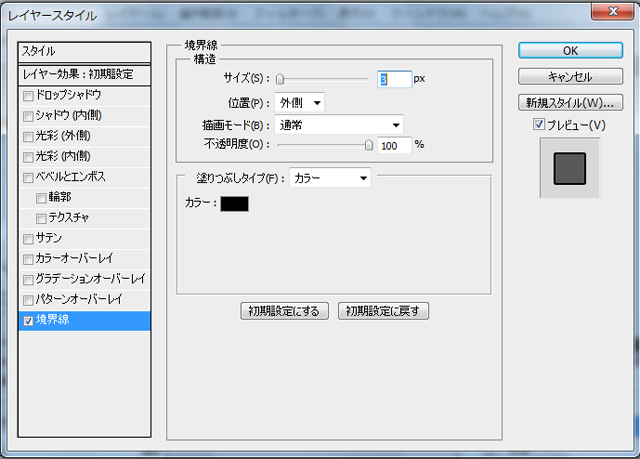はじめに
フォトショップの割と基本的な事の中で、ふと思うとやり方を考えてしまう事なのですが、線に色を入れるという事がなかなかすんなりと出来なかったりします。
特にイラストレーターを使い慣れている人は、フォトショップをやっている時に線に色を入れるという工程が上手く行かない事があると思います。
イラストレーターの場合は、カラーピッカーをいじれば直ぐに線の色が変えられますが、フォトショップの場合はカラーピッカーをいじっても色が変わらず、困惑してしまう事があります。
今日はフォトショップで線の色を変える工程を書こうと思います。
ラインツールを使用
フォトショップの場合はラインツールを使います。
ひょっとしたら、もうこの時点で「ペンツールじゃないの?」って思う人もいるかもしれません。
ペンツールでも勿論大丈夫です。
ラインツールは長方形ツールの細長いバージョンみたいな感覚ですね。
どちらのツールでもアイコンボタンを押した後で、コントロールパネル左上のシェイプレイヤーアイコンボタンが押されているか確認して下さい。
色の設定
シェイプレイヤーアイコンボタンが押されていると、シェイプレイヤーとしてレイヤーパネルに表示されます。
ライン内の色を変える時はコントロールパネル右上の「カラー:□」内をクリックまたはレイヤーパネルのシェイプがリンクしているカラーの部分をダブルクリックして下さい。
そうするとカラーピッカーが立ち上がるので色を変更します。
こちらはレイヤーとして扱われるので、後で色や形の修正もしやすいのが特長です。
線の外側(境界線)を設定
また線の外枠の色の設定をしたい時は、レイヤースタイルの境界線にチェックを入れて設定します。
レイヤーパネルで設定したいシェイプをダブルクリックすればレイヤースタイルのウィンドウが立ち上がります。
おわりに
この他にも線に色を入れる方法もあります。
今回ご紹介した方法は線をシェイプレイヤーという一つの形状として扱って、色の設定をしています。
これだとどちらかと言うと、線も図形というような扱いをしているので、イラストレーターをメインで取り扱っている方にとってはイマイチすっきりしない方法かもしれません。
次回はまた別の方法で色を設定する方法をご紹介しようと思います。