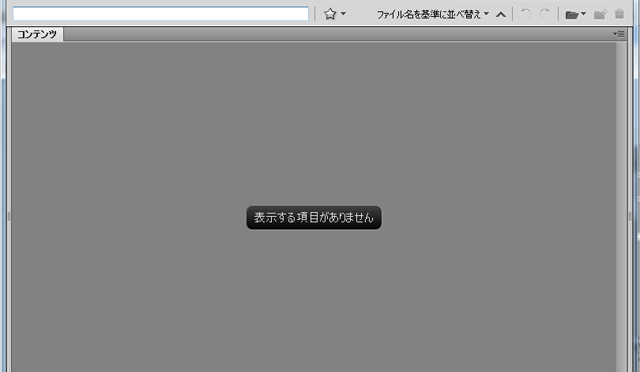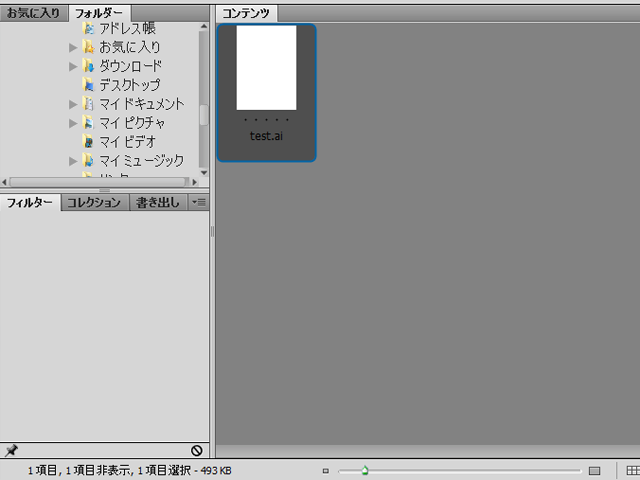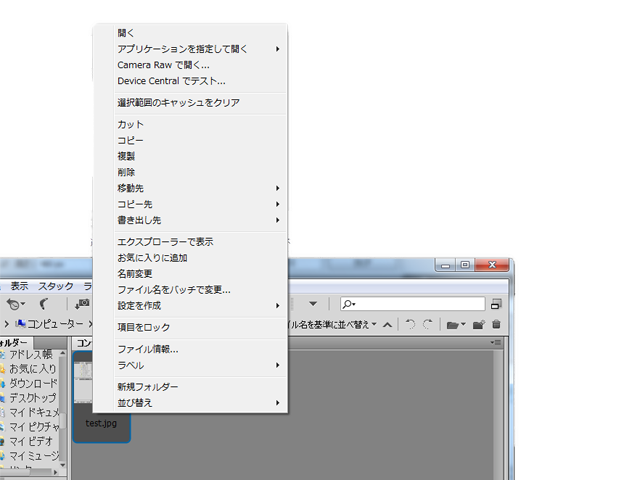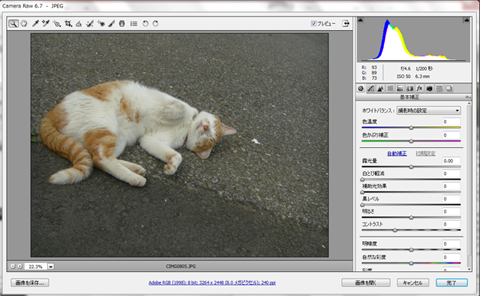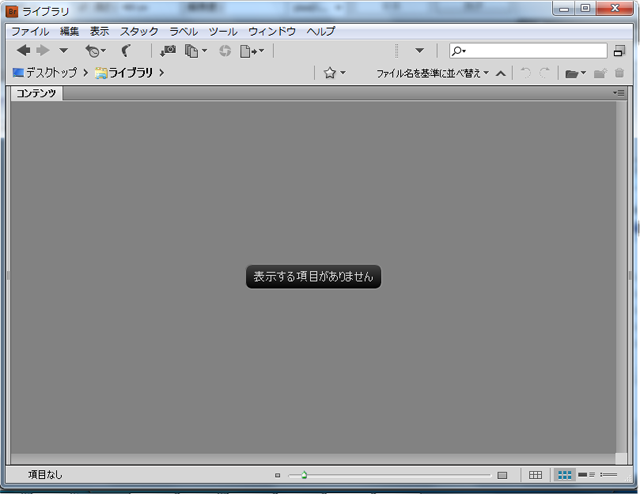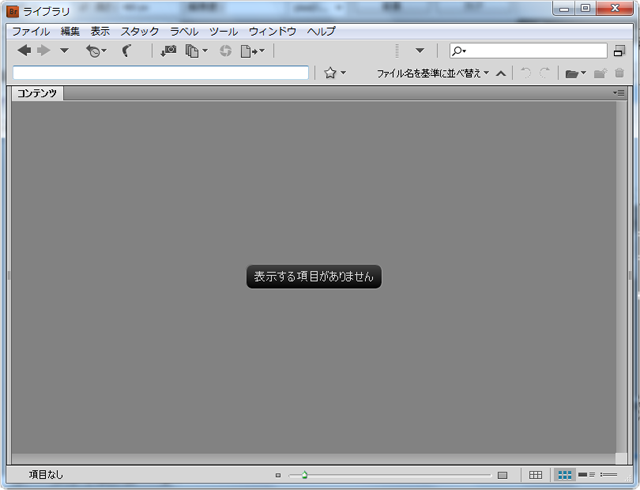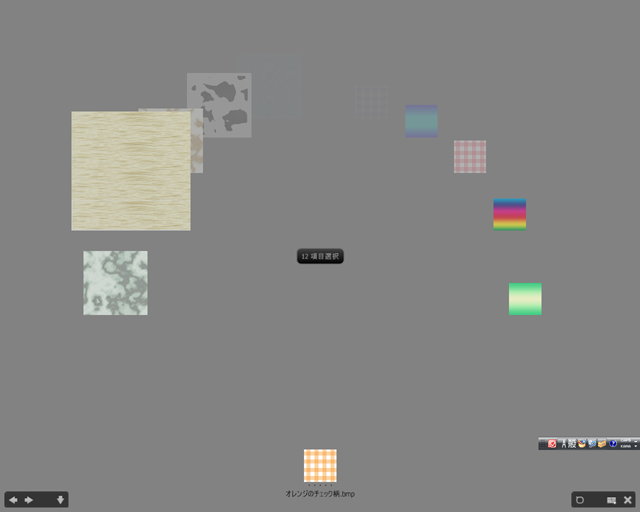オマケ的な感じですが、なかなか使えます
前回イラストレーターとフォトショップのアイコンのサムネイルについてブリッジの話が出て来ましたので、ブリッジがどんなものかという触りだけでも紹介出来たらなと思いました。
ちょっと重めな感じですが、機能はバッチリ充実しています。
今回はその中から便利な機能をいくつかご紹介します。
バージョンはCS5で紹介しています。
基本このような感じの画面です。
右下にあるスライダーを左右に動かすと、表示されているサムネイルの大きさを調節出来ます。
サムネイルを右クリックするとメニューが出て来ます。
その中の一つ、Camera Rawをクリックしてみます。
Camera RawというRawファイルを編集するソフトが立ち上がります。
編集をしても大元のRawファイルは損なわれないので安心です。
編集をした後で、jpegなどに変換して保存も出来ます。
Camera Rawについては後日またご紹介します。
再びブリッジに戻って、左上のパンくずリストに注目します。
コンテンツの表示されている部分がパンくずリストで分かりやすく表示されています。
パンくずの部分をクリックすると四角い入力出来るフォームに変わりますので、そこにパス名を入れると直ぐに指定した場所に飛ぶ事も出来ます。
パス名とはフォルダの上部に記載されているフォルダの場所を示すもので、¥で区切られています。
例えばCドライブに入っているusersというフォルダだと、
C:¥users
と、なります。
メニュー下の書類が重なって映っているようなアイコンをクリックするとレビューモードというものがメニューにあります。
試しにクリックしてみます。
フォルダの中に入っているファイルのサムネイルが円を形作って表示されています。
なかなかオシャレな感じの表示の仕方ですね。
左下の矢印をクリックすると、その矢印の方向にファイルが回転します。
手前の方向に向いている矢印を押すと、一番手前に来ているファイルの選択を解除します。
右下のアイコンメニューの一番左側は拡大鏡です。
画像をアップで見たい時に役に立ちます。
rawファイルだとそれなりに細かく見えますが、jpegとかだとボケで見えてしまう事もあります。
真ん中は新規でコレクションを保存する事が出来ます。
コレクションを保存すると、コレクションのタブ内に保存したコレクションが格納されますので、格納されたコレクションをクリックすれば保存した時の状態で再び見る事が出来ます。
他にもなかなか機能が満載なので、色々と試してみると新たな発見があるかもしれません。