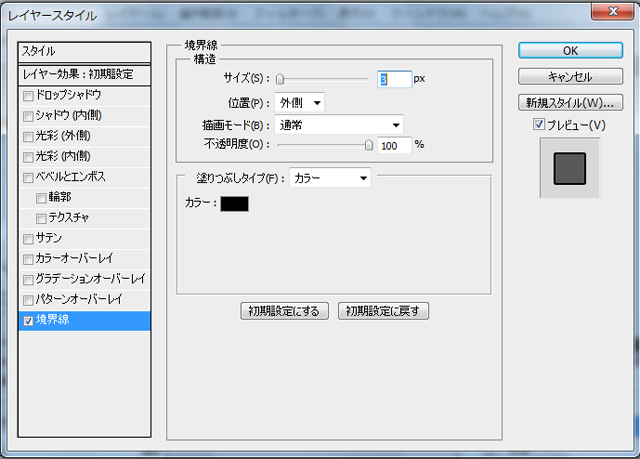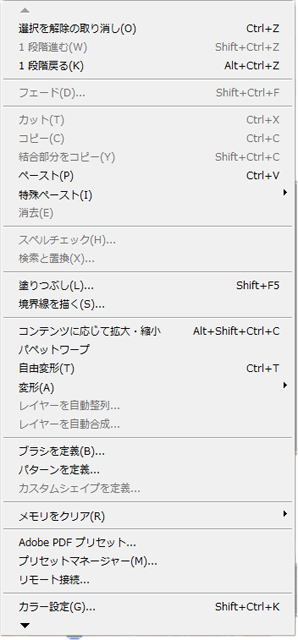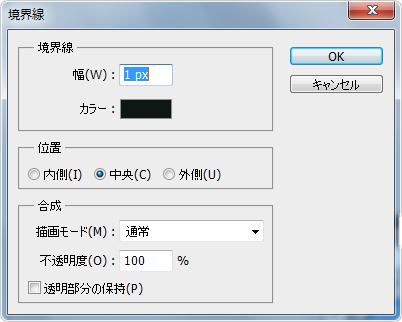ちょっと考えてしまう事
ふと考えるとなかなかすんなり出来ない事の一つに、オブジェクトの輪郭に沿って線を引く事がありますね。
いざやってみようと思うと、なかなか方法が思い浮かばなかったりします。
フォトショップはオブジェクトに枠線を付ける事が出来ます。
しかも方法はそれほど難しい事ではありません。
方法は2つ
方法としては2つあり、編集(E)→境界線を描く(S)…を選択する方法と、レイヤースタイルのウィンドウから境界線の部分にチェックを入れる方法です。
2つの違いとして、編集から選択する方は一度変更を掛けてしまったら基本的に元に戻せません。
ヒストリーパネルで元に戻せば大丈夫ですが、ヒストリーパネルから履歴が消えてしまったら戻す事は出来ません。
レイヤースタイルの方は境界線のチェックを外せば元に戻す事が出来ます。
私自身もよく分かっていない部分がありますが、フォトショップ(CS6)のヘルプを見ると以下のような説明があります。
オーバーレイのようにオンとオフを切り替えることができ、コーナーやエッジを滑らかにするためにアンチエイリアス処理されるシェイプまたはレイヤーの境界線を作成するには、「境界線を描く」コマンドではなく、境界線レイヤー効果を使用します。詳しくは、レイヤー効果とレイヤースタイルを参照してください。
これを読んでも「う~ん」という感じはありますが、シェイプやレイヤーの時はレイヤースタイルの「境界線」を使用して下さい、という事ですね。
終わりに
アドビのソフトって、割とそういうところがありますよね。
ちょっと前のバージョンのイラストレーターも「効果」のメニューの編集は設定した後でも編集出来ますが、「フィルタ」の場合は編集出来なかったりとかありましたね。
フォトショップのCS5の場合は、基本メニューのレイヤー(L)の編集は修正が利きますが、編集(E)やフィルター(T)からの編集は修正が利かないという風に認識しておくといいですね。
何かを編集する時は新しくレイヤーを作成しましょう。
この事柄が、作業して行く中で割と基本になります。
使わないと慣れて来ないですので、意識して使って慣れるようにしましょう。