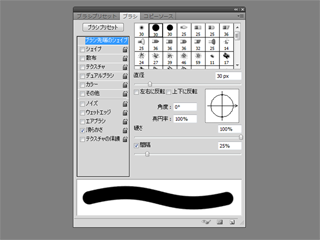はじめに
ブラシは使い方によってレタッチ作業に大いに役立つツールです。
デフォルトの状態だと流量が100%になっていますけど、レタッチを行う時は余り100%の状態で使わない方が繊細なタッチで描けたりするので、極力流量は少な目で使用して、濃い感じが欲しい時は同じ所をストロークするようにした方が好ましい感じに仕上がる事が多いですね。
ストロークする数で調整した方が微妙な調整もしやすいので、完成度が高くなります。
ストロークを考えると作業が多く無ければマウスでもそれほど負荷は掛からないですが、作業が多くなるとペンタブレットの方が作業性はいいですね。
またペンタブレットの方がより精密な描画がしやすくなるので、こだわりを持って加工したい場合は、こちらの方が慣れて来るとかなりクオリティを上げられる事が出来ます。
またブラシの形状によっても描き味が全然違って来るので、たまにブラシの形状を変えてみたりして、どういう描き方が出来るのか覚えておくといざという時に役に立ちます。
ブラシに慣れよう
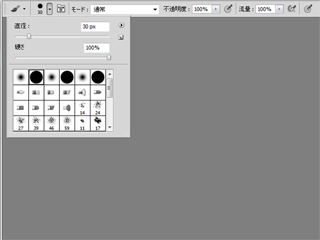
慣れないうちはデフォルトのままでも十分ですので、いろいろ試してブラシそのものに慣れましょう。
最初慣れないうちは自分の思うように描けないと思いますが、ずっと描いているうちに少しずつ慣れて来ますので、根気強くチャレンジして下さいね。
色んなブラシを使ってみる
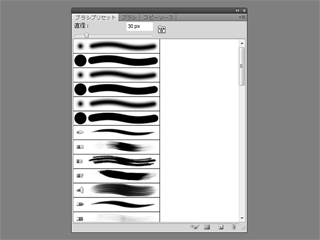
少しずつ慣れて来たらブラシのプリセットで違うブラシを選んでみましょう。
メニューのウィンドウ(W)→ブラシプリセットで上のパネルが開きます。
ブラシの種類によっても描け方が違って来ますので、色んな種類のブラシを使って慣れましょう。
また色んなブラシを使っていれば、状況に応じたブラシの使い方が出来るので、なるべくたくさんのブラシを使うようにして下さい。
ブラシを微調整する
それから更に慣れて来たら細かくブラシの設定を変える事が出来るので、自分の描きやすいように調整してみます。
先ほどのブラシプリセットの隣のタブです。
ある程度ブラシの感覚を覚えて来ると、微調整が出来ればいいなと思うようになって来ますので、そういう風に思うようになったらここで調整して下さい。
ブラシの応用
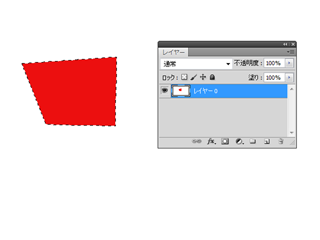
パスなどで選択範囲を指定して、その範囲内をブラシで塗り潰せば塗り潰しレイヤーみたいに一つのレイヤーとして扱うことも出来ます。
新規作成で一番最初だと背景になっているので、レイヤーに変換して下さい。
レイヤーなのでそれだけを削除する事も出来ますし、色の変更なども簡単に行えます。
上記の事からブラシで何か作業を行う時は新しいレイヤーを設けて、そのレイヤー内で作業を行うようにしましょう。