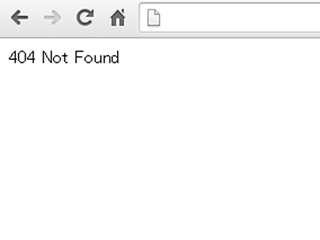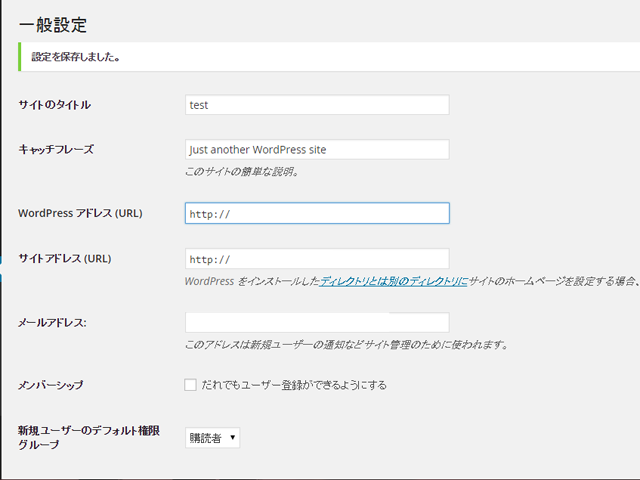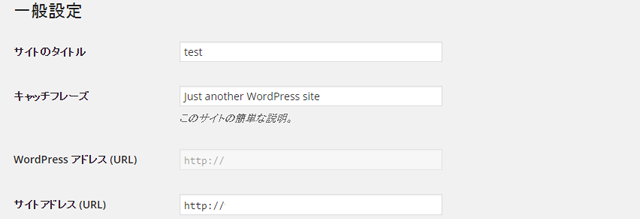はじめに
WordPressを使用するにあたって、必要に応じてWordPressアドレスを変更しなくてはいけない時があります。
基本ここの部分は、使用の仕方によっては変更する必要が無いのですが、私の場合は変更しないと何故かテーマのカスタマイズが出来なくなってしまったので、やむなく変更する事にしました。
以前にも一度アドレスを変更した事があるのですが、その時も試行錯誤して何とか変更出来ました。
その経験を生かして今回も、と思いましたが…今回もダメでした。
まあぶっちゃけテーマのカスタマイズが出来なくなったのも、果たして本当にそれが原因なのかどうなのかも定かには分からなかったんですけど、困った時は色々試してみた方がいいかなと思い、学習と経験を兼ねてチャレンジしてみました。
とりあえずWordPressアドレスの変更の仕方を備忘録も兼ねてまとめてみました。
WordPressアドレス(URL)を変更する
WordPressアドレスを変えようとすると…
次の瞬間エラーが出て来るようになってしまい、何も出来なくなってしまいます。
他にも『500エラー Internal Server Error』と出てくる時もあるみたいですね。
エラーが出て来た時の対処法
そうなるとどうしようもないので、まずはwp-config.phpを開きます。
define(‘WP_DEBUG’, false); の文と『編集が必要なのはここまでです!』と記述がある一文の間に下の文を追記します。
define(‘WP SITEURL’, ‘https://http://変更前のURL’);
変更前のURLは、レンタルサーバーで借りている時は大抵、
http://レンタルサーバーの元のURL.変更後のURL のような配列になっていると思います。
wp-config.phpの記述が終わるとまたログイン出来るようになりますが、
WordPressアドレスの部分がグレーアウトされて変更出来ないようになってしまいます。
グレーアウトした時の対処法
設定の仕方によってはWordPressアドレスを変えないといけない場合があるので、変更出来ないとなるとちょっと困ってしまいます。
そこでまたwp-config.phpに戻って先ほど記述した部分を消去します。
普通に考えると、またログイン出来ない状態に戻ってしまうのではないかと思いますが…
そうすると何故か普通にログイン出来て、しかも変更後のURLになっているではありませんか。
もし変更前のURLになっていても、今度はグレーアウトしていませんし、変更してもエラーは出て来なくなります。
すごい不思議な感じなんですけど、これでWordPressのURLの変更完了です。
おわりに
本件に関して私も非常に悩みましたので、記述させていただきました。
WordPressを始めたばかりの時は、一度は通るかもしれない道かもしれませんね。
 | できる100ワザ WordPress必ず集客できる実践・サイト運営術WordPress 4.x対応 新品価格 |
![]()