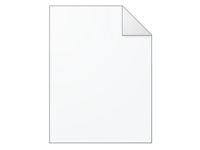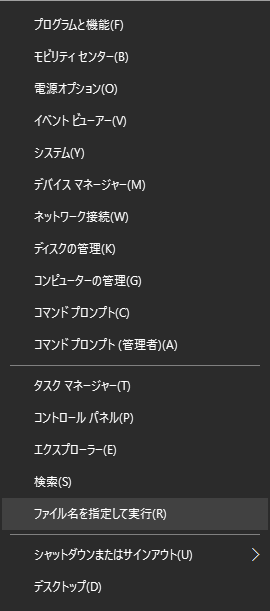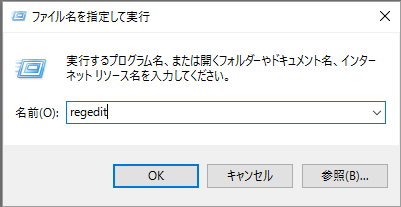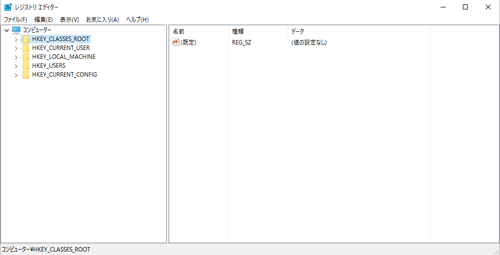元に戻すのが意外と難しい
たまに間違えて設定してしまい、ひとつのファイルが自分の望まないソフト(アプリ)で開くように設定されてしまったりします。
自分が望むソフトで起動するように変更するのは簡単ですが、自分が望むソフトがそのPCに無いので初期の段階、すなわち何も既定のソフトで起動しない状態に戻すのはなかなか至難の技だったので、備忘録も兼ねてここに紹介しておこうと思います。
色々と調べてみて、コマンドプロンプトを使って修正する方法がありましたが、試してみたところ問題解決になりませんでした。
なので、他の解決方法を探してみたところ、何とレジストリエディターを使う方法がありましたので、そちらの方を載せておきます。
レジストリエディターの起動の仕方はWindowsマークを右クリックしてメニューを出して、その中にあるファイル名を指定して実行(R)をクリックします。
そうすると同名のウィンドウが開いて、名前を入れる欄がありますので、そこに「regedit」と入れてOKボタンを押すとレジストリエディターが立ち上がります。
レジストリエディターは何個かのフォルダで成り立っています。違うところを変更掛けるとPCの機能に影響が出てしまったりしますので設定は慎重にお願い致します。
レジストリエディターはいくつかのフォルダに分けられており、この中のHKEY_CURRENT_USERというフォルダとHKEY_CLASSES_ROOTというフォルダを修正します。
HKEY_CURRENT_USERの方は、
HKEY_CURRENT_USER\Software\Microsoft\Windows\CurrentVersion\Explorer\FileExtsの順にフォルダを開いて行き、FileExtsのフォルダの奥に自分が初期に戻したいファイルの拡張子名がそのままフォルダになっていますので、そのフォルダを丸ごと削除します。
例えば「dwg」という拡張子を初期に戻したい時はdwgというフォルダを探して、それを丸ごと削除します。
HKEY_CLASSES_ROOTの方も、
HKEY_CLASSES_ROOT\Software\Microsoft\Windows\CurrentVersion\Explorer\FileExtsの順に開いて行き、該当のフォルダを削除します。
使っているOSによっては上記の場所自体が無い時がありますので、その時はHKEY_CLASSES_ROOTでの作業は飛ばしてしまっても問題ありません。
そうすれば削除した拡張子のアイコンが初期に戻りますので、ご確認下さい。