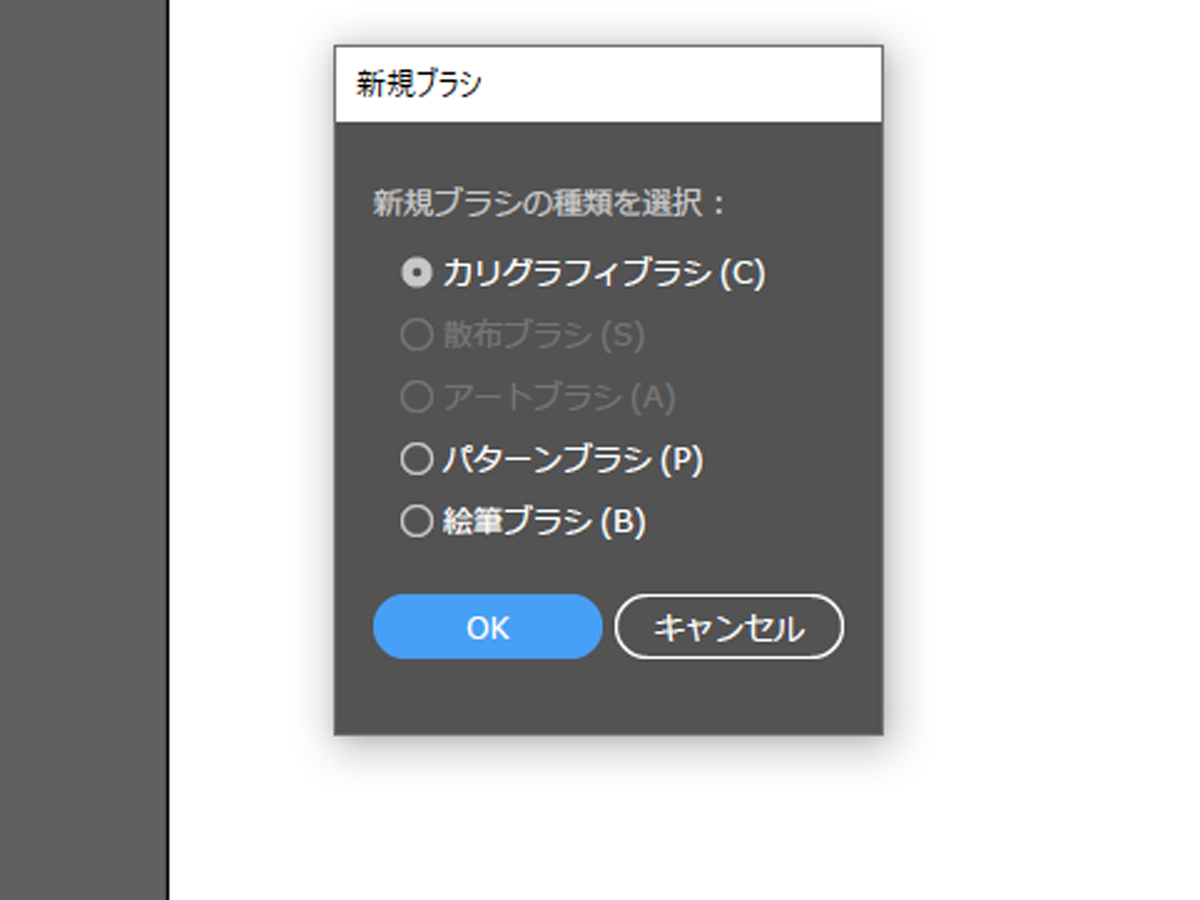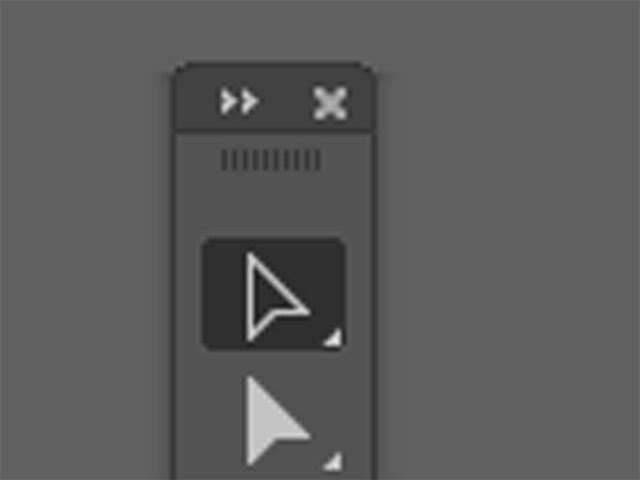ブラシのカラー設定も保存出来ます
ブラシはよく使うものであれば設定して保存する事も出来ます。ただしカリグラフィブラシだと色の設定が出来ないので、色の設定まで保存したいのであればアートブラシを使うと便利です。
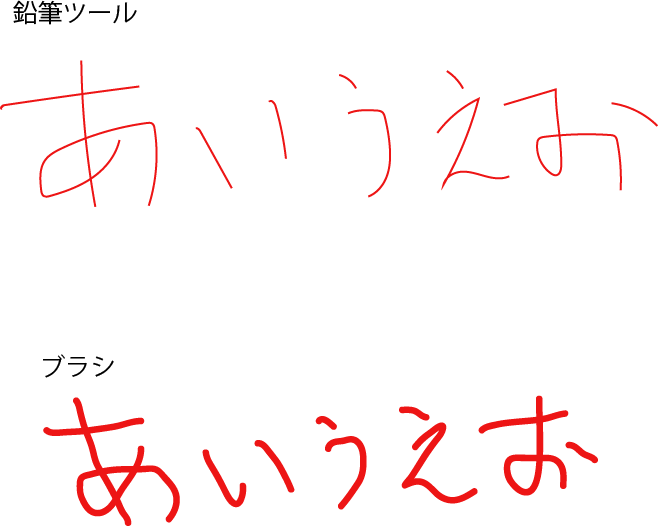
今回は赤い線を引く為のブラシを保存します。
赤い線であれば他にも鉛筆ツールなどで出来ますが、ブラシの方が手書き感がより出て来るので私はブラシを使用しています。
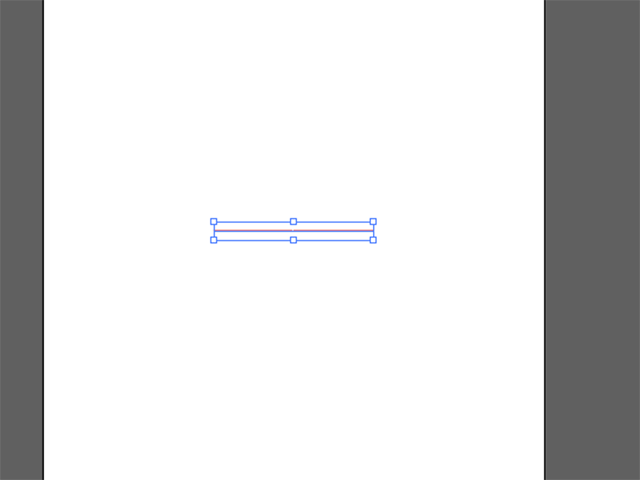
まずは準備として、アートブラシにする為の材料を用意します。
ペンツールでも直線ツールでも何でも構いませんが、赤い直線を1本引きます。
それを選択ツール(V)で選択した状態のままにして、次の工程を行います。

ブラシの設定はブラシパネルの右上メニューアイコンを押すと出て来ます。
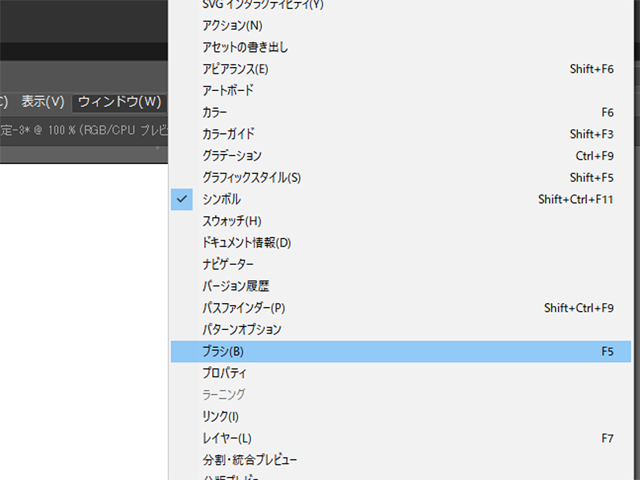
ブラシパネルが出ていなかったらコチラ↑
メインメニューのウィンドウ(W)→ブラシ(B)

ブラシの設定を選択すると、どんな種類のブラシを新規作成するのか選択肢が出て来ますので、今回はアートブラシを選択します。
OKを押すと今度はアートブラシオプションというアートブラシの設定が出来ますので、とりあえず今回はそのまま何もせずにOKを押します。
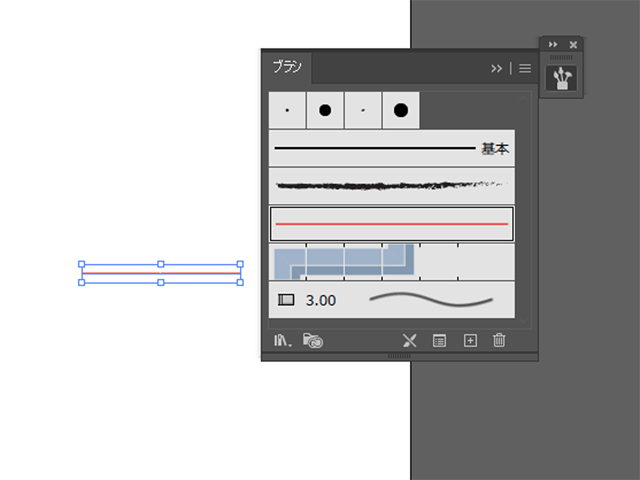
そうするとブラシパネルに今登録したものが表示されますので、それを選んでアートボートに試し書きしてみます。
問題無く描ければとりあえずOKですが、このままだと使いたい時にパッと使えませんので、使いたい時に直ぐに使える状態にしておきます。
ここから先はその設定をしておきたいと思います。

まずは先ほど登録した新規のブラシをライブラリに保存します。
ブラシパネルの左下にあるアイコンを押してみます。
するとメニューが出て来ますので、それの中のブラシを保存を選択します。
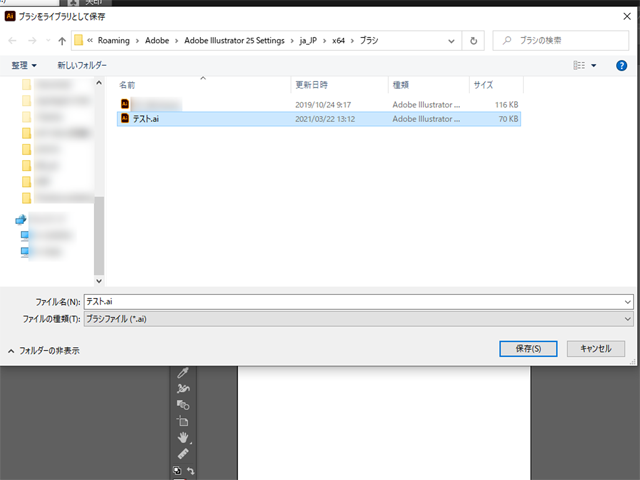
保存する場所はどこでも問題はありませんが、基本デフォルトで表示される場所に保存した方が問題は無いです。
ライブラリに保存すると、保存した内容をライブラリから読み込む事が出来るようになります。
次はその読み込み方をご紹介します。
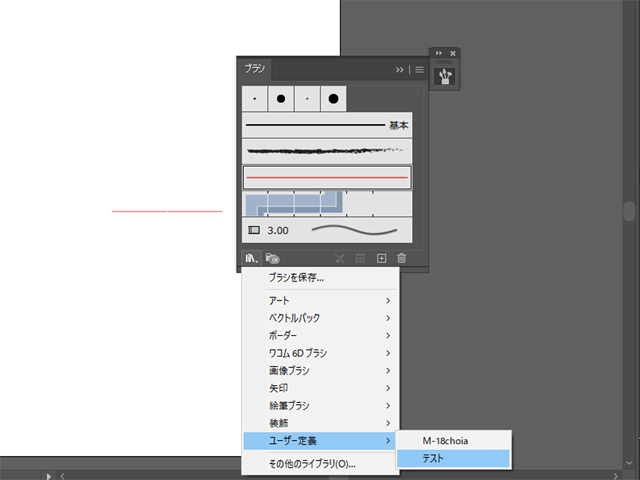
先ほどのブラシパネルの左下をクリックしてメニューを出します。
メニューの中にユーザー定義という項目がありますので、それを選択します。
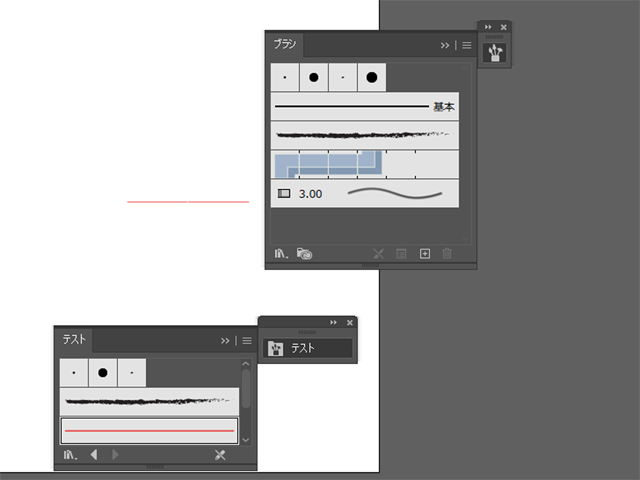
その中に先ほど保存した新規のブラシがありますので選択すると、新しいパネルが開いて先ほど保存した新規ブラシが出て来ます。
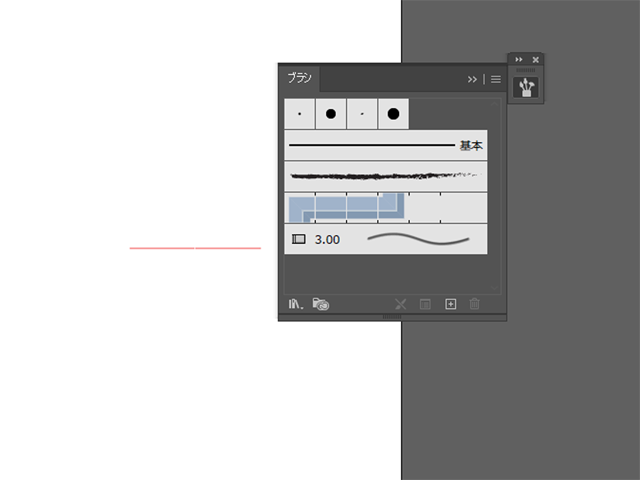
ですがこのままだとイラレを終了して再び起動させると自動的に閉じられてしまいます。
起動させる度にライブラリから読み込むのも億劫なので、始めからパネルを出しておくようにすれば手間が省けます。
その設定方法が次になります。
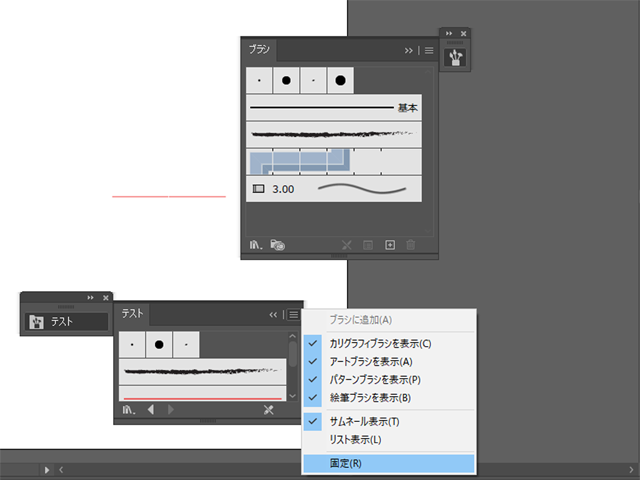
ライブラリで呼び出したパネルの右上のメニューから固定(R)を選択すると、次回起動した時でも設定したパネルは出たまんまになっています。
この設定はブラシに限らずパネル全般で同じ設定が出来ますので、よく使うツールなどは固定しておいた方が、いちいち呼び出す手間を省けますので便利です。
そうすれば次回同じ設定のブラシを使いたい時もいちいち最初から設定しなくても保存したブラシの設定を直ぐに使う事が出来るのでとっても便利です。
同じ設定のブラシを毎回いちいち設定するのが億劫だなって時に役に立ちますので、是非活用してみて下さい。