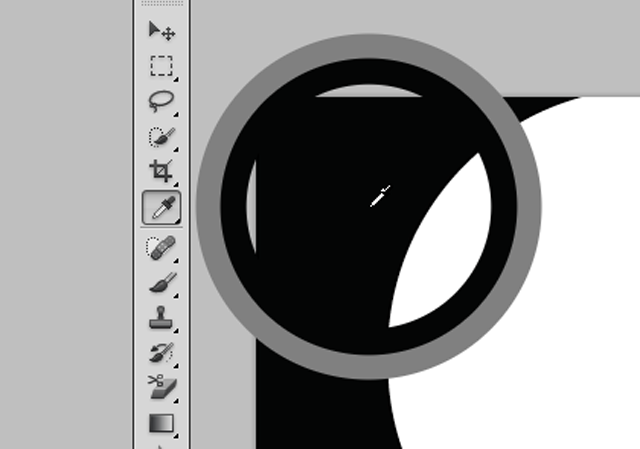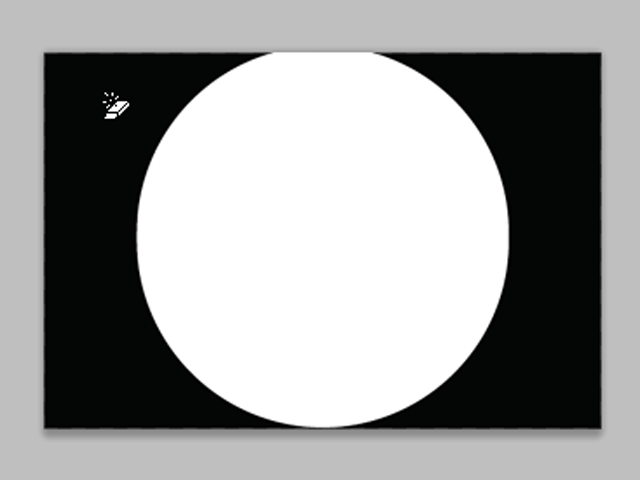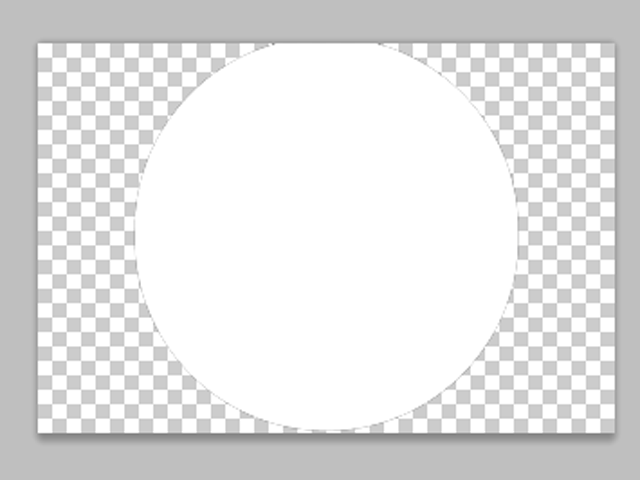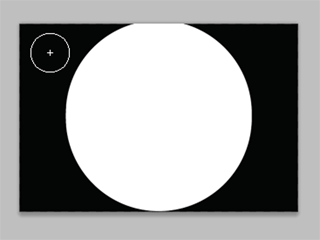先日は選択ツールなどを使って画像の背景を取り除く作業をご紹介しましたが、フォトショップにはまだ他にも背景を消す為の方法があります。
背景を消す為の代表的なツールとして「消しゴムツール」というものがフォトショップには存在しています。
その名の通り背景などを消しゴムで消してしまうツールです。
このツールも一長一短ありますが、前回ご紹介した方法と上手く使い分けて背景の加工が上手く出来るようにしたいですね。
因みにフォトショップには消しゴムツールが3種類あります(CS5の時点で)
- 消しゴムツール
- 背景消しゴムツール
- マジック消しゴムツール
消しゴムツール
おそらく上記の3種類の消しゴムの中で一番頻度良く使うのが「消しゴムツール」です。
前回同様、残したい対象物を選択ツールで選んでから選択を反転して背景を消す方法は、この消しゴムツールでも出来ます。
消しゴムで消すというよりも、消す部分を塗り潰すような感覚で消して行きます。
背景消しゴムとの違いは、下にレイヤーがあると消しゴムツールは下のレイヤーを消せませんが、背景消しゴムツールは表示されている全てのレイヤーに反映されます。
マジック消しゴムツール
名前からするとマジックのようにパッと消すツールのような感じがしますが、背景によっては余り向かない場合がありますので注意が必要です。
簡単な使い方をお話ししますと、まずスポイトツールを選んで取り除きたい色を抽出します。
それからマジック消しゴムツールを選んで下さい。
消したい部分をクリックします。
すると指定した色と同系の色がサッパリと消去されます。
今回サンプルに出した画像みたいに単色系の色であればサッパリと消せますが、写真みたいな画像ですとキレイに消えなかったりしますので、他の消しゴムツールの方が向いています。
背景消しゴムツール
背景消しゴムツールを選んで、消したいところにカーソルを合わせてクリックします。
クリックした部分の色がカーソルの分だけ消去されます。
消しゴムツールみたいに塗るような感覚ではなく、スタンプツールのようにポンポンと押して行くような感じで作業します。
消しゴムツールの時もチラッと書きましたが、こちらの背景消しゴムツールは表示されている全てのレイヤーを消す事が出来ます。
背景消しゴムツールを使用している時に画面上部のメニューの下辺りに制限や許容値である程度は調整出来ますが、画像によっては上手く消去出来ない場合があります。
今回は消去した部分が単色なのでサッパリと消えましたが、下の画像のように色が単色で無い時は完全に消せない場合があります。
完全に消したいのであれば、消しゴムツールの他にも背景を消す方法がありますので、そちらも参考にして下さい。
まとめ
背景を消し終わった後に「境界線の調整」をすれば、選択した対象物の仕上がりが良くなりますので、必ず実行して下さい。
あとは回数を重ねてみてコツがつかめるようになって来ると、状況に合わせて加工の方法を選択出来るようになって来ますので、何度も諦めずにチャレンジしてみて下さい。
 | Photoshop 10年使える逆引き手帖【CC/CS6/CS5 対応】 (ああしたい。こうしたい。) 新品価格 |
![]()