簡単にアレンジ出来ます
久しぶりにPhotoshopの話題です。
バージョンはCS5という古いバージョンで作成しています。
普通の画像に手描き感を出すにはフィルター(T) → 表現手法 → 輪郭検出を使うと、そんなに難しい調整を入れなくても自分(私の場合)で手描きで描くよりかははるかに綺麗な手描きの画像が作成されます。
この画像手描きしたいんだけど、私は絵心が皆無だからなぁって方にはおすすめのフィルターですね。
鉛筆タッチのいかにも手描きっぽい画像が作成されます。
今回はそれに少し簡単なアレンジを加えて、違った手描き感を出した画像を作成しようかなと思います。
あんまり凝りすぎた加工を加えると時間を取られてしまうので、簡単にちょっと凝った感じの手描き風の画像を作ってみたいという方にはオススメです。
こんな感じで作成してみました。
ちなみにベースとなった画像はこれです。↓

以前にも使わせて貰った事があります。
まずは基本の手描き風の画像です。
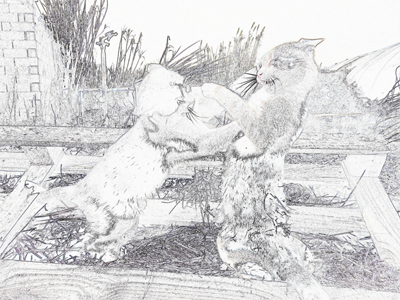
冒頭でも触れましたが、普通の画像に手描き感を出すにはフィルター(T) → 表現手法 → 輪郭検出を使って作成します。
作成された手描き風のレイヤーの不透明度を落としながら元の画像と重ねると実際の画像ではあるけど手描きを加えた様な仕上がりになります。
その画像がこれです。↓

はい、基本これだけです(笑)
簡単でしょ?
簡単なんですけど、パッと見ちょっと凝ったような印象を与えます。
手描きっぽいんですけど、何か色も入っていて実写っぽさもある、ちょうど上手くミックスされたような感じになりますね。
何かこういう感じの画像って、ちょっと前の時代に似たような表現方法が使用されていたのを見掛けた事があるような感じがします。
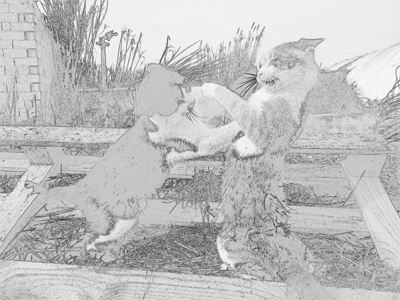
またグレースケールっぽい感じを出したい時にはレイヤー(L)→新規調整レイヤー(J)→白黒(K)を使うとグレースケールっぽい雰囲気が出て来ます。
またその画像をjpeg等の画像として保存したいのであれば、保存してもいい段階まで加工して、画像を統合させます。
その後、別名で保存(A)でお好みのファイルに保存して下さい。
また別の方法として、イメージ(I)→モード(M)→グレースケール(G)を使えば画像はグレースケールになりますので、その後は別名で保存でjpeg等のお好みのファイルに保存して下さい。
余談ですけど、一度グレースケールにしてしまうと、カラーがある状態に戻せないので(カラーの状態を別名で保存して取っといておけばいいんですけど)、調整レイヤーを使用すればカラーがある状態のまま、グレースケール風の画像が作れます。
調整レイヤーを使う時は、再び画像をカラーに戻す可能性がある場合や完全にグレースケールにするのではなく、どこかにカラーを残したい場合などに使用します。
メニューのイメージ(I)を使う時はカラーの画像で色を必要としない時に、カラーの情報がある状態に戻す事が無い場合に使用します。
簡単に加工出来ちゃいますのでお試しあれ。