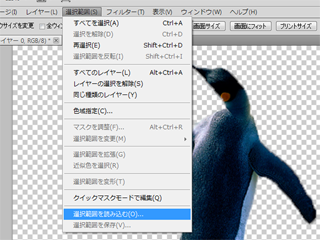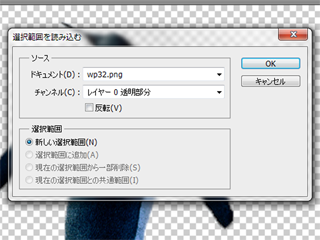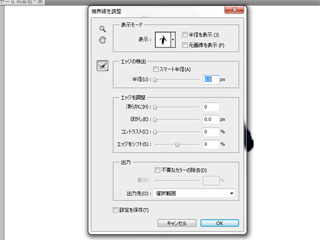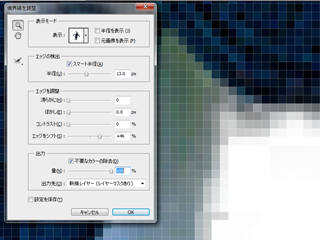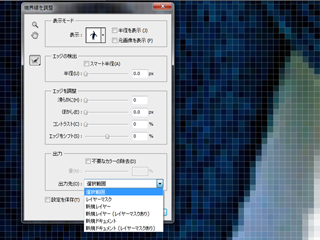境界線の調整
以前に背景を消したい(フォトショップ編)から派生しました話になります。
選択範囲を読み込む(O)
一旦選択していた部分を解除してからペンギンの部分だけを再び選択したいので、選択範囲を読み込む(O)を選択します。
境界線を読み込むウィンドウ
すると選択範囲を読み込むというウィンドウが立ち上がるので、今選択しているレイヤー(このペンギンのレイヤー名はレイヤー0です)の透明部分とチャンネル(C)が設定されている事を確認したらOKのボタンを押して下さい。
再びペンギンが選択されるようになります。
選択されたら、また選択範囲(S)→境界線の調整(F)を選んで下さい。
境界線の調整ウィンドウ
そうすると境界線の調整ウィンドウが開きますので、これで境界線を調節して行きます。
表示モード
『表示モード』で半径を表示するにチェックを入れてから、『エッジの抽出』で背景スライダーを右に動かして行くと境界線にあたる部分が太くなって行きます。
余り太すぎると調整後に違和感を感じるような仕上がりになってしまうので、ほどほどの太さが好ましいですね。
スマート半径にチェックを入れても余り変わらない感じですが、境界線の仕上がりが良く出来るので、チェックを入れた方がいいです。
『表示モード』の『半径を表示(J)』にチェックを入れて『エッジの検出』で『半径(U)』のスライダーを動かすと境界線の半径が表示されるようになります。
左側のブラシみたいなアイコン『半径調整ツール(E)』をクリックすると手動で更に細かく半径を設定出来ます。
またそのアイコンを長押しすると『半径消去ツール(E)』にも変えられますので、上手く調整します。
髪の毛などの細かいエッジがある時には、とても有効な方法です。
エッジの調整
『エッジを調整』の部分で境界線の仕上がり具合を調節します。
ここの調節が重要になって来ます。
滑らかに
『滑らかに(H)』で境界線のギザギザした感じを柔らかい感じにします。
ある程度の数値は必要ですが、上げすぎるとペンギンのくちばしみたいに尖っているものがあると薄くなってしまうので、上手く調整して下さい。
ぼかし
『ぼかし(E)』で境界線をうっすらぼかした感じに仕上げます。
これもスライダーの数値を上げすぎると境界線がぼけて輪郭がハッキリしなくなってしまうので、少しずつスライダーを上げながら調整した方がいいですね。
上記の2点のバランスが大事ですね。
両方とも数値を上げすぎると余りいい結果になりません。
コントラスト
『コントラスト(C)』で境界線の色の濃淡を調節します。
余りコントラストを強めにすると浮いたような感じに仕上がるので注意ですね。
自然な感じで背景と同化させたい時は余り数値を上げすぎない方がいいです。
エッジをシフト
『エッジをシフト(S)』はスライダーを右側にすると境界線を拡張して、左側にすると縮小されます。
これもスライダーを極端に上げ下げすると、他の項目で調節した事も無駄にしてしまう可能性があるので、少しずつ調節した方がいいです。
私はあんまり使う機会が無いですね。
出力
『出力』の『不要なカラーの除去(D)』のチェックを入れて、『量(N)』のスライダーで調節します。
画像を切り取るとどうしても余分な色が入ってしまったりするので、スライダーを動かして不要なカラーは除去します。
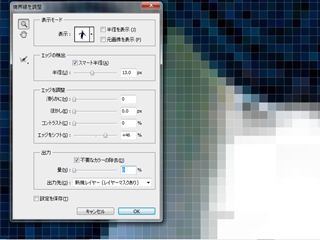
量(N)0%です。
周りに合わない明るい青色があります。
量100%です。
明るい青色はフリンジとして取り除かれました。
出力先
『出力先(O)』はこの調整した物をどういう形で出力するかを決めます。
ちなみに先ほどの『不要なカラーの除去(D)』のチェックが入っていると、下記の『選択範囲』と『レイヤーマスク』は選択出来なくなります。
選択範囲
『選択範囲』は正に選択しているその対象物に調整した結果を反映させます。
デフォルトではこの設定になっています。
レイヤーマスク
『レイヤーマスク』は選択した対象物にマスクを掛けて反映させます。
ですので、レイヤーパネルでマスクを使用しない設定にすれば調整前の状態に戻ります。
新規レイヤー
『新規レイヤー』は調整した内容を反映させたレイヤーを対象物の上の層に新たに設置します。
その調整する前のレイヤーもそのまま残るので、もし調整前の物があった方がいいという時はこちらを選択します。
新規レイヤー(レイヤーマスクあり)
『新規レイヤー(レイヤーマスクあり)』は調整した内容を反映させた新たなレイヤーにレイヤーマスクを掛けて、元のレイヤーの上に設置します。
『新規ドキュメント』と『新規ドキュメント(レイヤーマスクあり)』は『新規レイヤー』や『新規レイヤー(レイヤーマスクあり)』で調整した新たなレイヤーだけを別のファイルとして作成します。
状況によって使い分けが出来れば文句無しですが、どれにすれば迷った時は『新規レイヤー』にして元のレイヤーを生かしておく方法が無難ではないかなと思います。
まとめ
結構境界線の調整一つにしてもこだわるとキリが無いくらいですが、最初は余りこだわり過ぎずにスムーズに作業出来る範囲で処理した方がいいのではないかなと思います。
慣れて来たら少しずつこだわりの処理を施して、クオリティを上げていく方法が最もいいやり方ではないかなと思います。