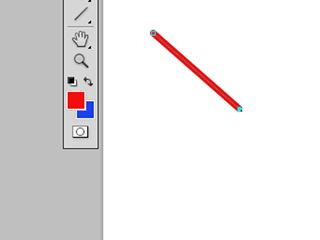今回はペンツールを使います
前回フォトショップで線に色を入れる方法をご紹介しましたが、今回は別の方法で線に色を入れる方法をご紹介したいと思います。
今回はペンツールを使って線に色を入れる方法をご紹介したいと思います。

ペンツールはイラストレーターみたいなパスですが、イラストレーター
みたいにパスを描いて直ぐに色の変更は出来ません。
イラストレーターをメインで扱っている人は、フォトショップを扱っている時に違和感を感じたりします。
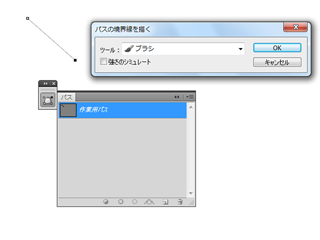
変更したい時はパスパネルで選択したパスで右クリック→パスの境界線を描く…を選択すれば、現在設定されている描画色が同じく現在設定されているブラシの設定でパスの上に塗られます。
鉛筆ツールでも同じような事が出来ます。
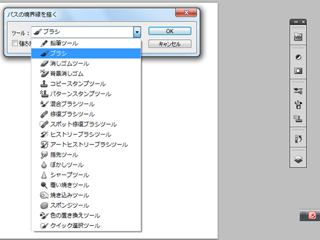
ちなみにブラシだけでは無く、また線に色を入れる事とは別の作業でも色々な事に応用出来ますので参考にして下さい。
ペンツールはイラストレーターみたいなパスですけど、イラストレーターみたいにパスのまま色の変更は出来ません。
フォトショップの場合、ペンツールは選択範囲を細かく設定したい時に使ったりする事が多いですね。
何か両方のソフトを扱っていると混同しそうになっちゃいますね。