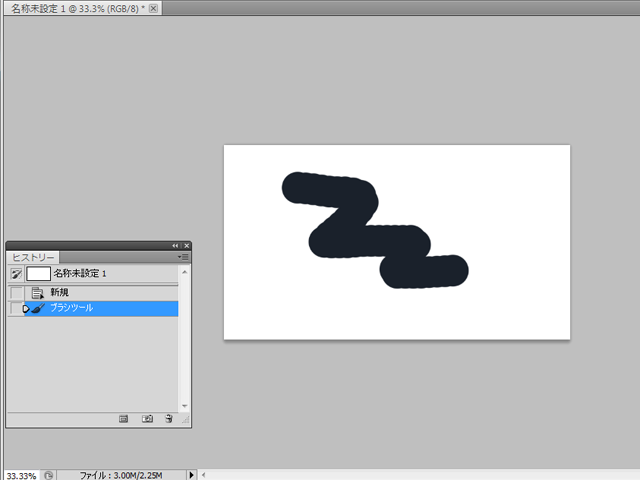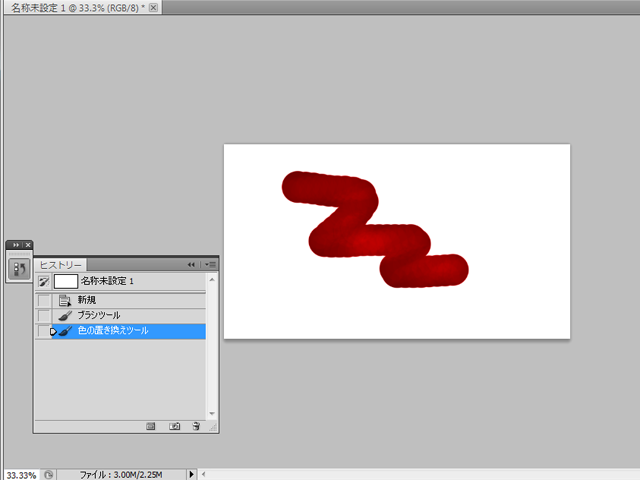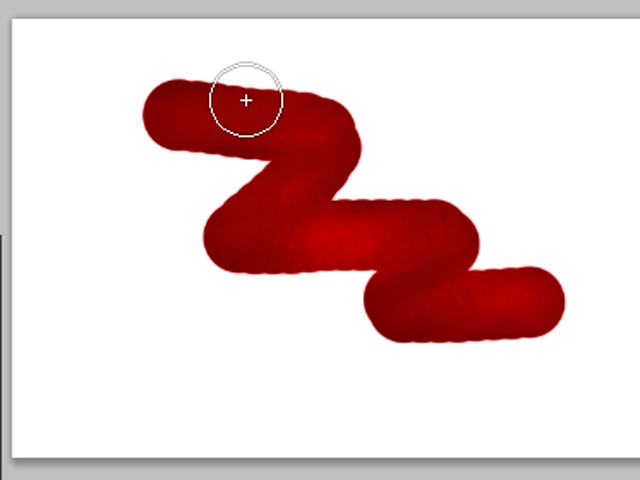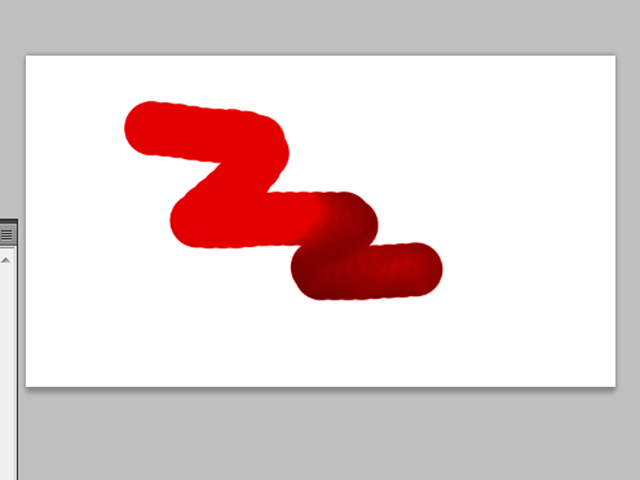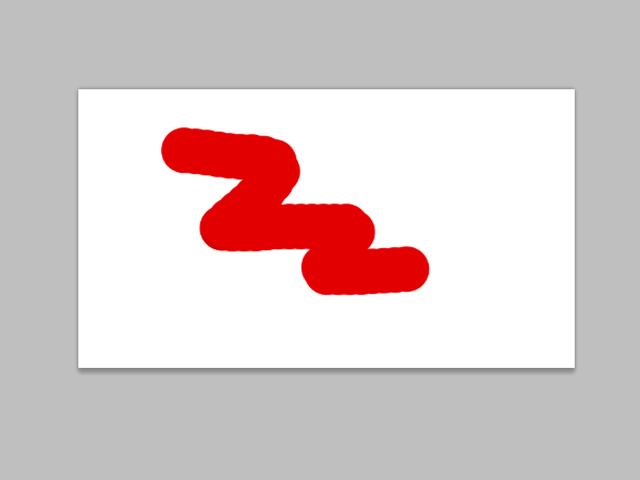色を別の色にする
フォトショップでは、最初に設定された色を違う色に変える事が出来ます。
割とよく使用するので、覚えておくと便利です。
色の変更は色の置き換えツールで色の変更が可能です。
一度設定した色を、やっぱり変更したいなって時に使います。
ブラシの場合はなかなか同じような表現をする事が難しいと思いますので、色の変更をするだけで済むのであればこのツールを使えば、新たに描き直す必要が無くなるという訳です。
実際に使ってみます
例えばブラシでこういう風に描いたとします。
すいません、絵心もへったくれも無いですが、単純な方が分かりやすいかなと思ってこのようにさせていただきました。
このブラシの色を変えなくてはいけなくなってしまったとします。
だけどこのディテールはなかなか同じようには描けませんよね?(”描けません”と言って下さい。)
そういう時に色の置き換えツールを使います。
色を置き換える
あらかじめ描画色を任意の色に設定して、色の置き換えツール(B)のアイコンをクリックします。
色の置き換えツールもブラシと同じところにありますので、作業の方法も通常のブラシと同じような感覚で行います。
一度だけサッとカーソルを動かすと多少は赤みが付きますが、元の色が残っているのが分かります。
色の濃さを調整する
設定した描画色に近づけたい時は、同じ場所をしつこくカーソルでなぞって行くと、色が少しずつ設定した描画色に近づいて来るのが分かります。
なぞっていると、設定した描画色のようになって行くのが分かります。
このツールを使い始めたばかりの時に軽くカーソルを動かしただけで色が設定した描画色と同じ色にならなかったので、そういうもんなのかなぁって思い込んでいた時期がありました。
んな事は無いんですよね。
設定した色に置き換え完了
完成です。
全部色を置き換えてみました。
この色の置き換えツールは、意外と直ぐにパッと出て来ないツールの一つでもあるので、意識して普段から使うようにすれば、いざという時に役に立ちますね。