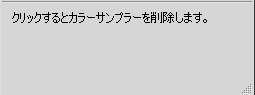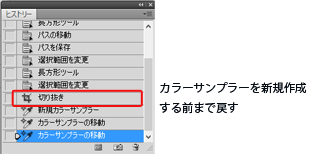割と簡単に削除出来ないです
Photoshopで画像の色を抽出する時にIllustratorに慣れている人だと、ついついShiftキーを押してしまい、カラーサンプラーを出してしまう事もあるかと思います。
このカラーサンプラー、色の情報などを見る時は重宝するのですが、使わない時に出て来られても有難迷惑になってしまうので、もし間違えて出してしまった時は削除しておきましょう。
ですが、削除しようと思ってもなかなか削除出来なかったりする事があります。
そこでカラーサンプラーを間違えて出してしまった時に削除する方法をここに記しておきます。
カラーサンプラーはスポイトを使っている時にShiftキーを押しながら左クリックすると、抽出した色と同時にカラーサンプラーが表示されて、情報パネルが開いて抽出した色の情報が表示されます。
Shiftキーを押した時にカーソルが微妙に変化しますので、そのまま左クリックすればカラーサンプラーが表示されます。
カラーサンプラーはスポイトを使用している時だけ表示されますが、他のコマンドを使用している時は表示されません。
それで今回の本題である、一度表示されたカラーサンプラーを削除する方法ですが、普通にオブジェクトやレイヤーを削除するような感覚だと削除出来ませんので、ちょっと一捻り必要になります。
情報パネルを参照すると、下部に説明が記載されています。
Shift、Ctrl、Altのキーで拡張機能が使えるという内容です。
試しにShiftキーを押してみましょう。
すると説明の内容が変わって、今度はAltキーを押せば削除出来るという内容が掲載されていますので、Shiftキーを押したままAltキーを押してみます。
すると情報パネルの内容がまた変わって、クリックすれば削除出来るという事なのでそのまま左クリックすると、カラーサンプラーが削除されました。
カーソルもハサミの形に変わるので、そうなったらそのまま左クリックで削除出来ます。
ちなみにShiftキーを押していない一番最初の状態(情報パネルにShift、Ctrl、Altのキーで拡張機能が使えるという内容が表示されている状態)で、Altキーを押してみても何も変化はありません。
Ctrlキーの場合もAltキーを押せば削除出来ますと情報パネルで表示されますが、実際にAltキーを押しても削除出来ませんのでご注意です。
意外と面倒なカラーサンプラーの削除方法ですが、ヒストリーパネルからもカラーサンプラー設定前まで回避出来ますし、カラーサンプラーを移動させながらレイヤーの外まで持って行っても削除出来ますので、選択肢はいろいろとあります。
使用頻度としてはあまり無いかもしれませんが、念の為覚えておくと役に立ちます。
というか、カラーサンプラーを削除するだけなのに何でこんな手の込んだやり方なんだろう?って思うのは禁じ得ませんね!